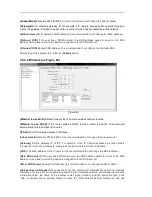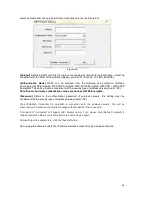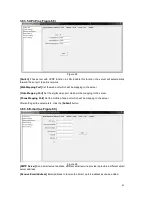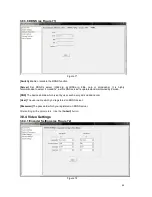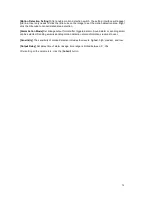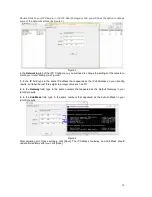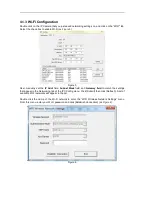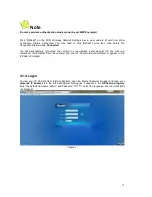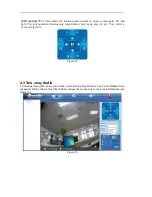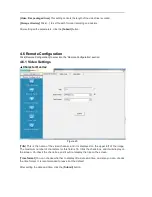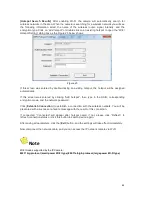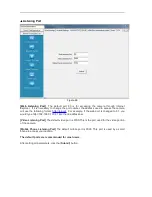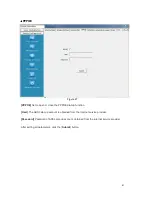Note
Router’s wireless authentication mode cannot be set WEP Encrypted.
Click "Refresh" on the WIFI Wireless Network Settings menu, your camera should now show
Connection Status: Connected. You may need to click [Refresh] more than once before the
Connection Status reads:
Connected
.
You have successfully connected one camera to your wireless router using Wi-Fi! You may now
disconnect the Ethernet from the camera, and your IP Camera should continue to appear in the
IPCSearch program.
4.1.4 Login
To view your IP Camera from Internet Explorer, open an Internet Explorer browser and type your
camera’s IP Address
into the Internet Explorer browser as it appears in the
IPCSearch program
.
Enter the default Username “admin” and Password “111111”, select the language, and then click [OK]
(as Figure 7).
Figure 7
77
Содержание KAIPCHDSLVA
Страница 1: ... 3 6 9 USER MANUAL ...
Страница 2: ......
Страница 3: ......
Страница 30: ...2 2 6 About Click About this will take you to the About section as Figure 47 Figure 47 27 ...
Страница 103: ... Version Figure 36 Displays device name system version video audio alarm channel number and other information ...
Страница 108: ......