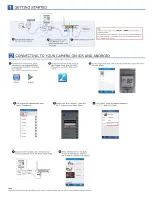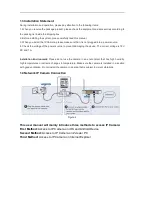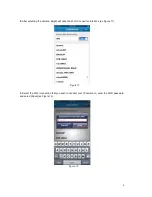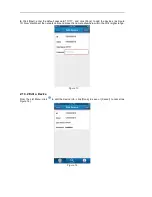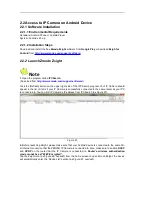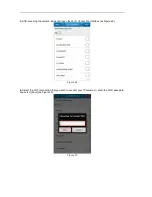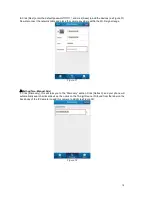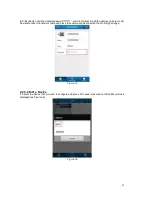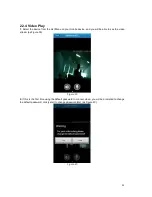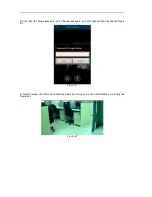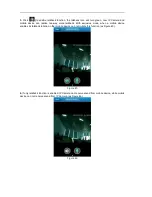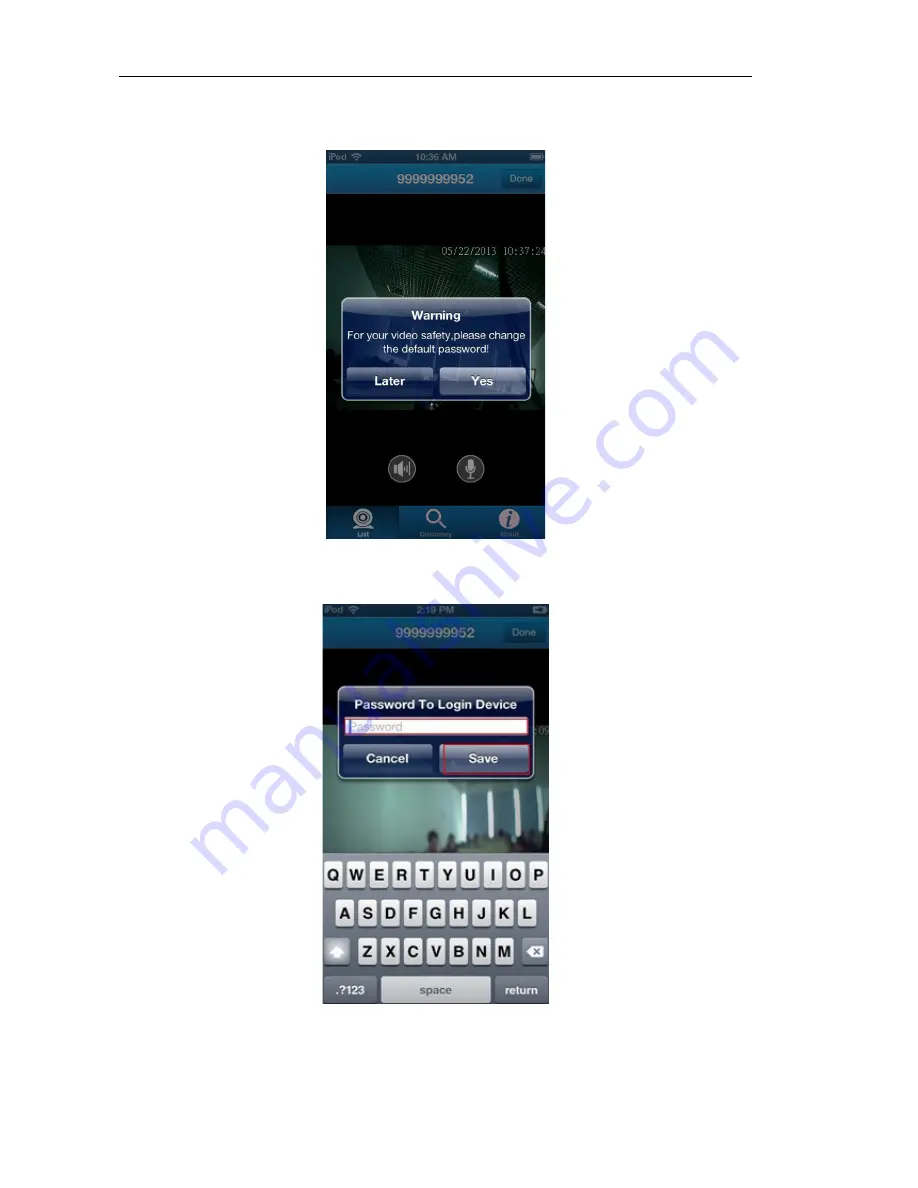
2.
If this is the first time using the default password to connect video, you will be prompted to change
the default password, click [Later] to change password later (as Figure 17).
Figure 17
3.
Click [Yes] to change password, enter the new password, and click [Save] when finished. (as
Figure 18).
Figure 18
Содержание KAIPCHDSLVA
Страница 1: ... 3 6 9 USER MANUAL ...
Страница 2: ......
Страница 3: ......
Страница 30: ...2 2 6 About Click About this will take you to the About section as Figure 47 Figure 47 27 ...
Страница 103: ... Version Figure 36 Displays device name system version video audio alarm channel number and other information ...
Страница 108: ......