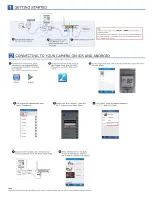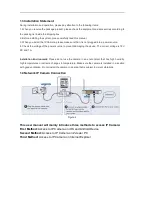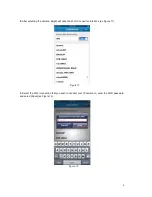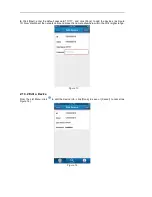Содержание KAIPCHDSLVA
Страница 1: ... 3 6 9 USER MANUAL ...
Страница 2: ......
Страница 3: ......
Страница 30: ...2 2 6 About Click About this will take you to the About section as Figure 47 Figure 47 27 ...
Страница 103: ... Version Figure 36 Displays device name system version video audio alarm channel number and other information ...
Страница 108: ......