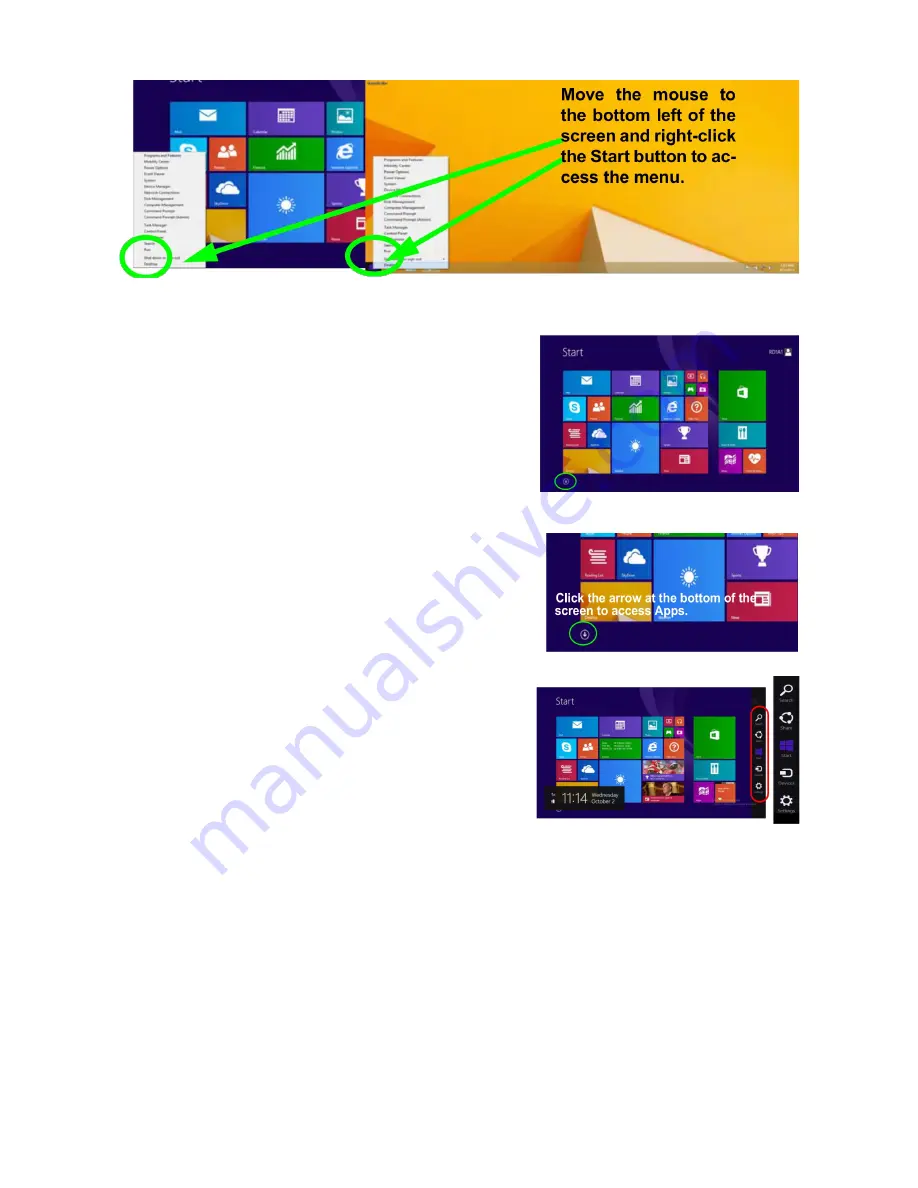
Start Screen & Desktop
The Apps, control panels, utilities and programs within
Windows
are accessed from the
Start Screen
and/or
Windows Desktop
app. The
Desktop
(which runs as an
app within the
Start
screen) can be accessed by clicking
the
Desktop
item in the Start screen (or by using the
Windows Logo Key
+
D
key combination). The taskbar
is displayed at the bottom of the desktop screen, and you
can see the notification area of the taskbar in the bottom
right of the screen. Click the arrow at the bottom of the
Start
screen to access the
Apps
.
Apps & Tiles
The start screen will contain a number of apps, and many
more will be installed as you add more applications. Not
all of these apps can fit on one screen so you will often
need to use the
slider
at the bottom of the screen in order
to view all of the necessary apps.
Charms Bar
The right side of the screen displays the Charms Bar.
The Charms Bar contains the
Search
,
Share
,
Start
,
Devices
and
Settings
menus. To access the Charms
Up, move the cursor to the upper right or lower right
corners of the screen, then hover the mouse over one
of the items in the Charms Bar to activate it (the bar
will be black when active), or use the
Windows Logo
Key
+
C
key combination.
8
Содержание Atlas X1510
Страница 1: ......













