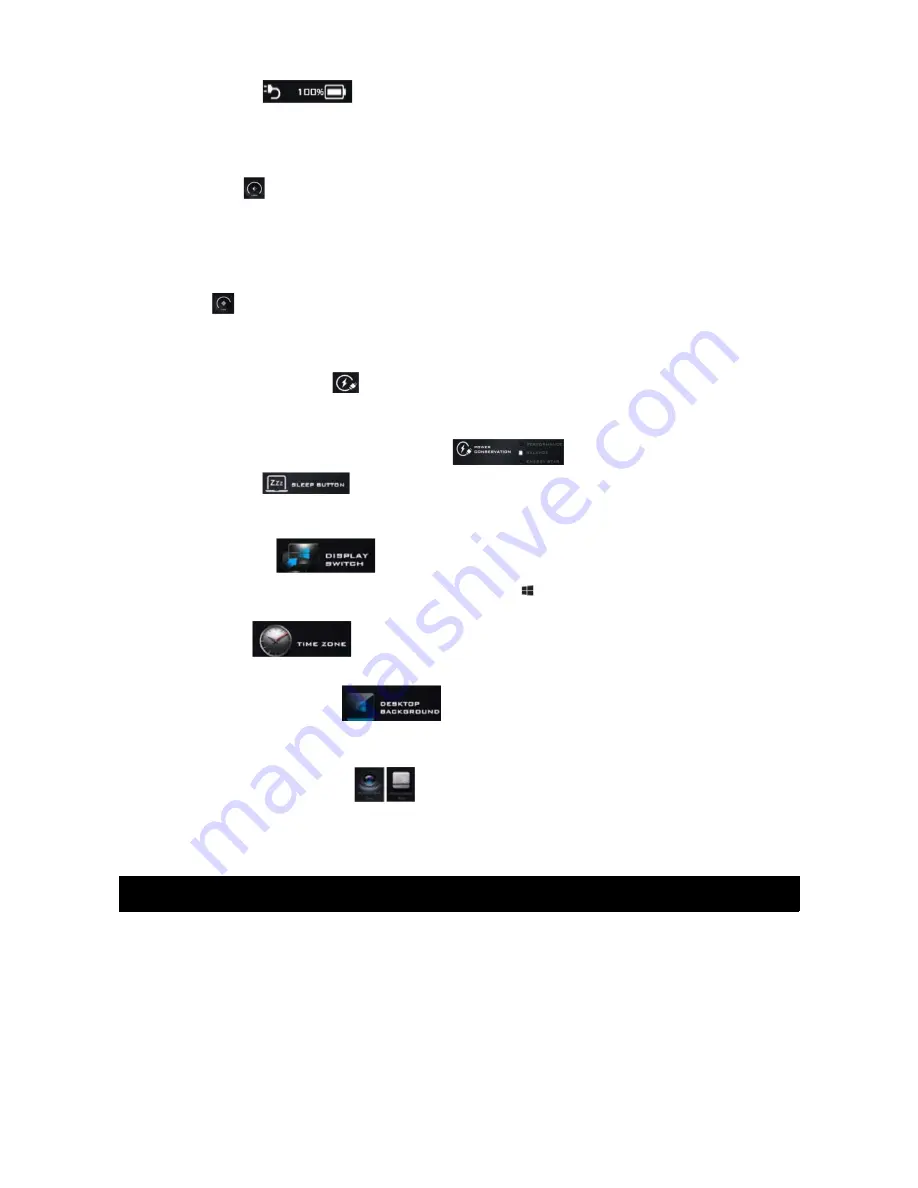
Power Status
The
Power Status
icon will show whether you are currently powered by the battery, or by the
AC/DC adapter plugged into a working power outlet. The power status bar will show the current
battery charge state.
Brightness
The
Brightness
icon will show the current screen brightness level. You can use the slider to
adjust the screen brightness or the
Fn
+
F8/F9
key combinations, or the the
Fn
+
F2
key
combination to turn the LED backlight off (and you can press any key to turn it back on again).
Note that screen brightness is also affected by the
Power Mode
selected.
Volume
The
Volume
icon will show the current volume level. You can use the slider to adjust the volume
or the
Fn
+
F5/F6
key combinations, or use the
Fn
+
F3
key combination to mute the volume.
Power Conservation
This system supports
Energy Star
power management features that place computers (CPU, hard
drive etc..) into a low-power sleep mode after a designated period of inactivity. Click either the
Performance
,
Balanced
or
Energy Star
button.
Sleep Button
Click either the
Hibernate
or
Sleep
button to have the computer enter the selected power-
saving mode.
Display Switch
Click the
Display Switch
to access the menu (or use the “ ” +
P
key combination) and select the
appropriate display mode.
Zone Mode
Clicking the
Time Zone
button will access the
Date and Time
Windows
control panel.
Desktop Background
Clicking the
Desktop Background
button will allow you to change the desktop background
picture.
TouchPad/PC Camera
Click either of these buttons to toggle the TouchPad or camera module's power status. Note
that the power status of the camera module is also affected by the
Power Mode
selected.
Windows 8.1
Control Panel
Throughout this manual you will see an instruction to open the
Control Panel
.
Right-click
the
Start Button
in the
Desktop App
or
Start
screen (or use the
Windows Logo Key
+
X
key
combination) to bring up an advanced context menu of useful features such as the Control
Panel, Programs and Features, Power Options, Task Manager, Search, File Explorer, Command
Prompt, Device Manager and Network Connections, then select
Control Panel
.
7
Содержание Atlas X1510
Страница 1: ......































