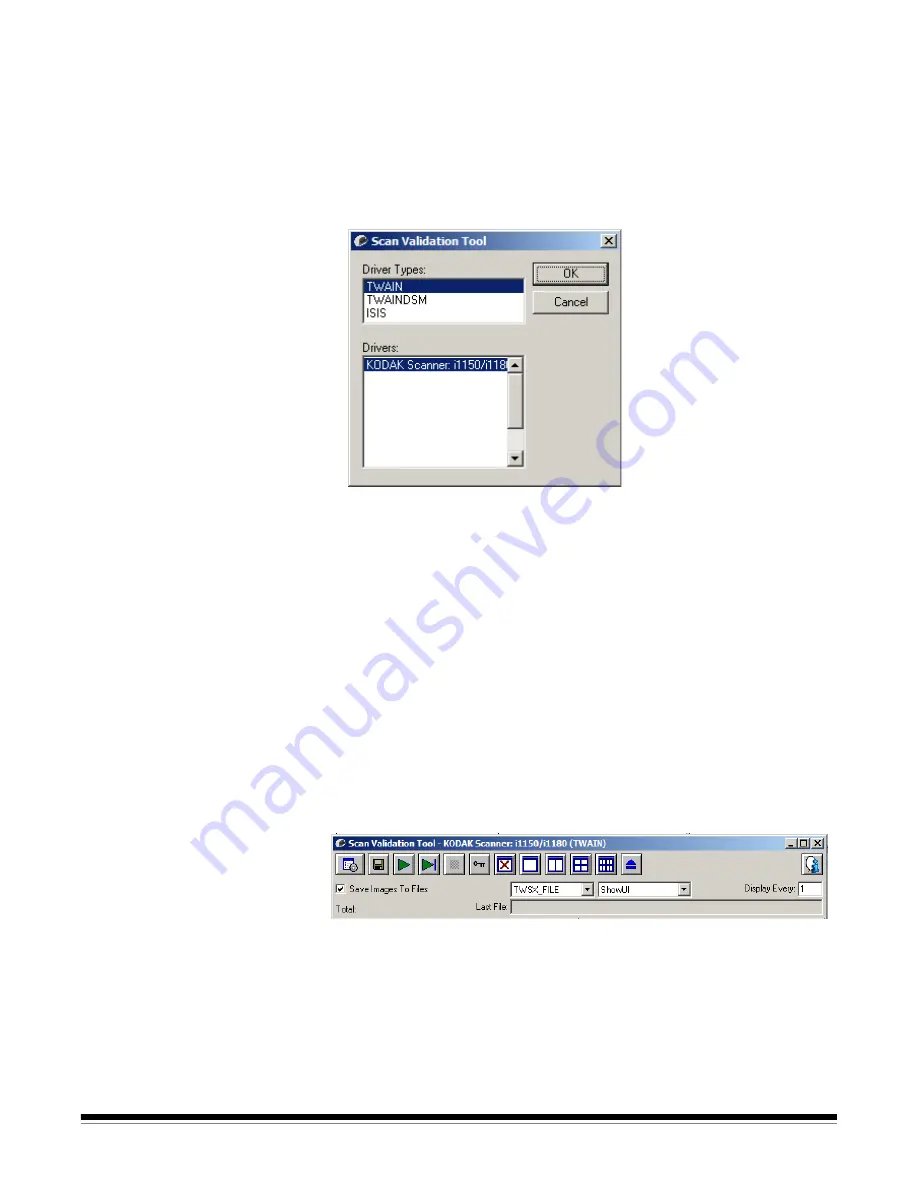
2
A-61818 April 2014
The information in this guide provides procedures for using the TWAIN/
TWAINDSM Data source as well as descriptions of the features. The
same features should be available on the user interface of the scanning
application you are using (e.g.,
Kodak
Capture Software).
Starting the SVT
Diagnostics/Scan
Validation tool
1. Select
Start>Programs>Kodak>Document Imaging>SVT
Diagnostics
. The Driver Choice window will be displayed.
2. Select
TWAIN/TWAINDSM
(or
ISIS
) for the Driver Type and the
Kodak Scanner i1100 Scanner
as the Driver.
Driver Types include:
•
TWAIN
— uses the TWAIN interface via the Windows-provided
twain_32.dll. This option is only available if twain_32.dll exists in
the Windows folder.
• TWAINDSM
— uses the TWAIN interface via the TWAIN Working
Group’s 2.x Data Source Manager (DSM). This option is only
available if TWAINDSM.dll exists in the Windows Systems folder.
•
ISIS
— uses the ISIS interface. this option is only available if
PIXDFLTN.DLL exists in the Windows 32-bit Systems folder.
NOTE: The TWAIN data source and ISIS driver are not available
for the 64-bit version of the Scan Validation Tool.
3. The Scan Validation Tool dialog box will be displayed.


















