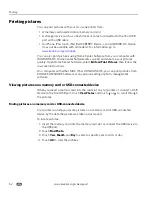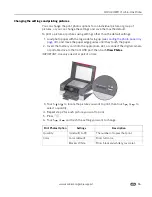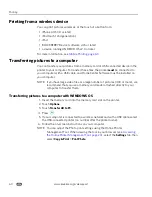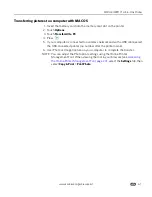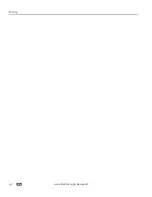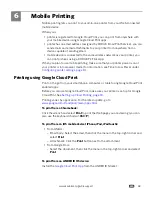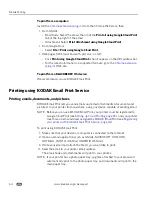Printing
58
www.kodak.com/go/aiosupport
Printing panoramic pictures
To print a panoramic picture, load 4 x 12 in. / 10 x 31 cm paper, or 8.5 x 11 in. / 22 x
28 cm or A4 paper in the main paper tray.
1. Insert the memory card into the memory card slot, or connect a camera or
storage device (such as a flash drive) to the front USB port, then touch
View
Photos
.
IMPORTANT:
Use only one slot or port at a time.
2. Touch
or
to locate the picture you want to print, then press
.
3. Press .
4. Touch
, then touch
View and Print Photos
.
5. Touch
Options
,
Tray Selection
, then
Bottom Tray
.
6. Touch
Print Size
, then touch
and touch
4 x 12
to select.
7. Press
to begin printing.
IMPORTANT:
To prevent loss of data from your memory card, camera, or portable drive,
do not remove it from the printer while printing.