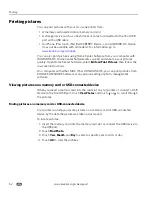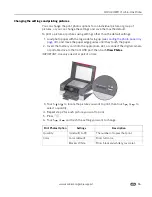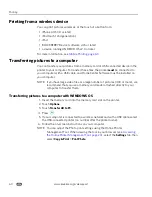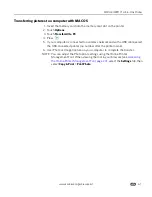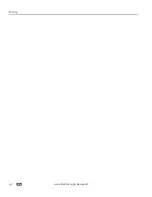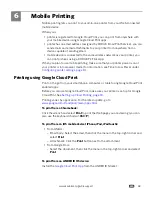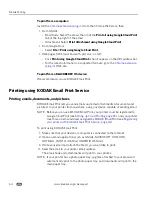www.kodak.com/go/aiosupport
57
KODAK HERO 7.1 All-in-One Printer
Printing tagged pictures
Some digital cameras let you tag (or “mark”) pictures on the memory card for
printing. This creates a tag that is recognized by the printer. If you choose to print
tagged pictures, they will be printed according to the default settings on your printer
(unless otherwise specified by the tag from the camera).
NOTE: Refer to your camera user guide to determine whether your camera supports
tagged pictures (may also be called “marked” or “DPOF”) functionality.
To print tagged pictures:
NOTE: Make sure Tagged Images Printing is On (see
Configuring printer settings,
page 8
).
1. Insert the memory card or a connect a camera to the front USB port.
2. When the “Print tagged images?” message appears, press
.