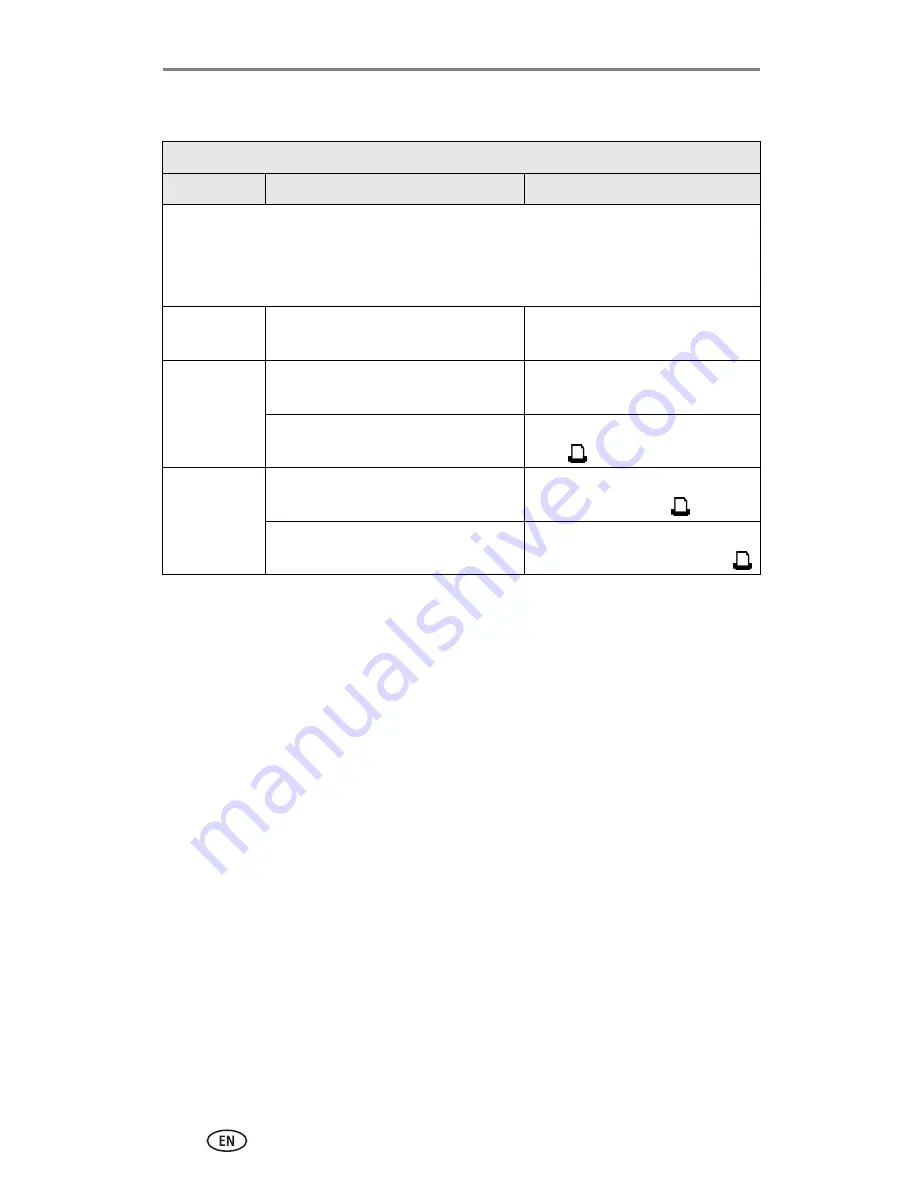
Troubleshooting
42
www.kodak.com/go/support
Printer dock plus status lights
Color cartridge light
Light status Cause
Action/solution
IMPORTANT:
The color cartridge may lock in place if there is a paper error. Do
not attempt to remove the color cartridge without first clearing the
paper error. Make sure the Paper light is off before attempting to
remove the color cartridge.
Light is off
The color cartridge is properly
installed and is working normally.
None required.
Light blinks
amber
Slow blink (for 60 seconds): the color
cartridge is nearly depleted.
None required.
Fast blink: there is a color cartridge
jam.
Clear the jam (
page 36
), then
press .
Light glows
steady amber
The color cartridge is depleted.
Install a new color cartridge
(
page 4
), then press .
The color cartridge is not installed or
is not fully seated.
Remove and re-install the color
cartridge (
page 4
), then press .
















































