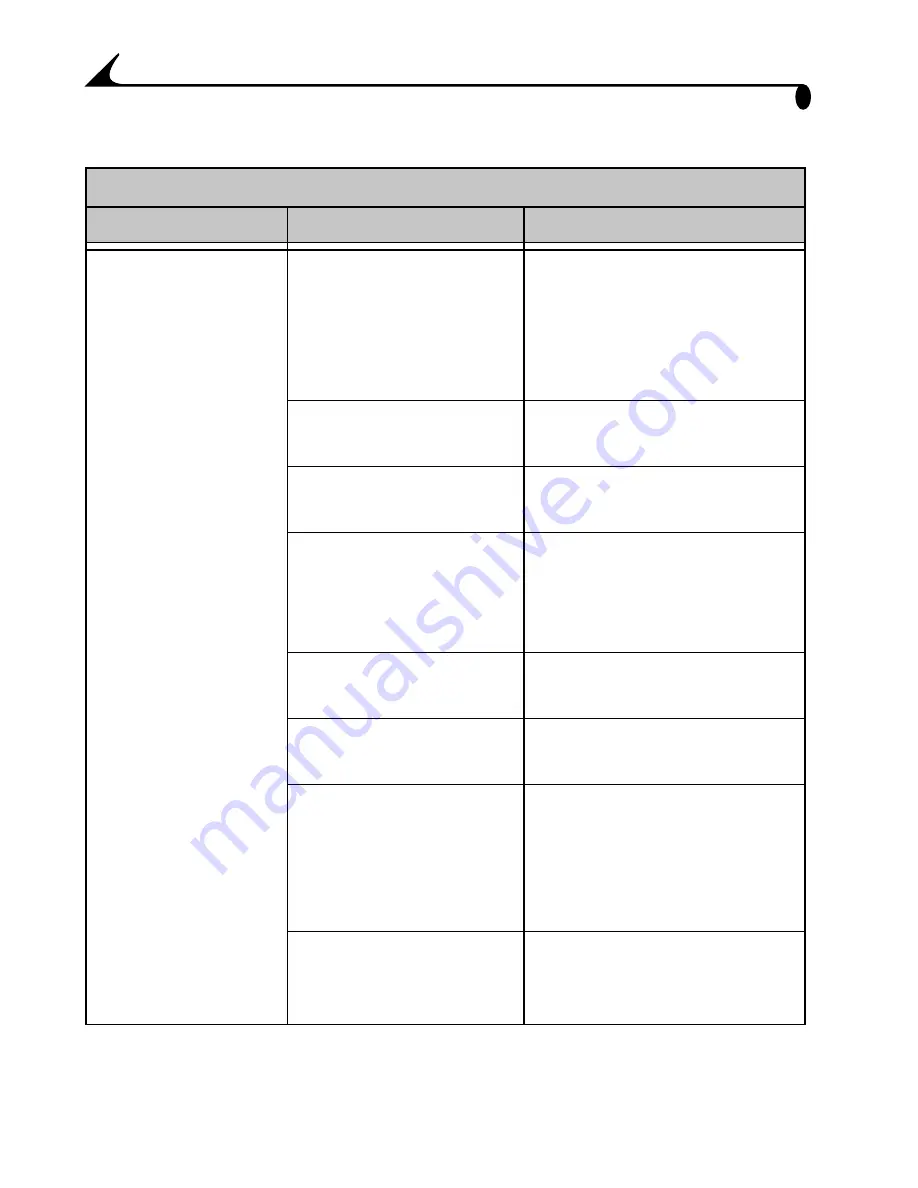
64
Chapter 9
Camera/Computer Communications
Camera Communications
Problem
Cause
Solution
The computer
cannot
communicate with
the camera.
There is a problem with
the configuration of the
USB port on your
computer.
See the following file on the
KODAK EASYSHARE Software
CD: USB.html
Or, go to:
www.kodak.com/
go/camerasupport
Camera power is off.
Turn on the camera
(
page 6
).
Battery is not charged.
Replace or recharge the
batteries (
page 5
,
page 56
).
Some Advanced Power
Management utilities on
laptops can turn off
ports to save battery life.
See the Power Management
section of your laptop user’s
guide to disable this feature.
Software is not installed. Install the software
(
page 47
).
USB cable is not
securely connected.
Connect cable to camera and
computer port (
page 49
).
There are too many
applications running on
your computer.
Disconnect your camera
from the computer. Close all
software applications,
reconnect your camera and
try again.
The Battery Monitor or
similar software runs
constantly.
Close that software before
starting the KODAK Software.
Содержание EASYSHARE CX4300
Страница 1: ...KODAK EASYSHARE CX4300 Digital Camera User s Guide Visit Kodak on the World Wide Web at www kodak com ...
Страница 42: ......
Страница 98: ......
















































