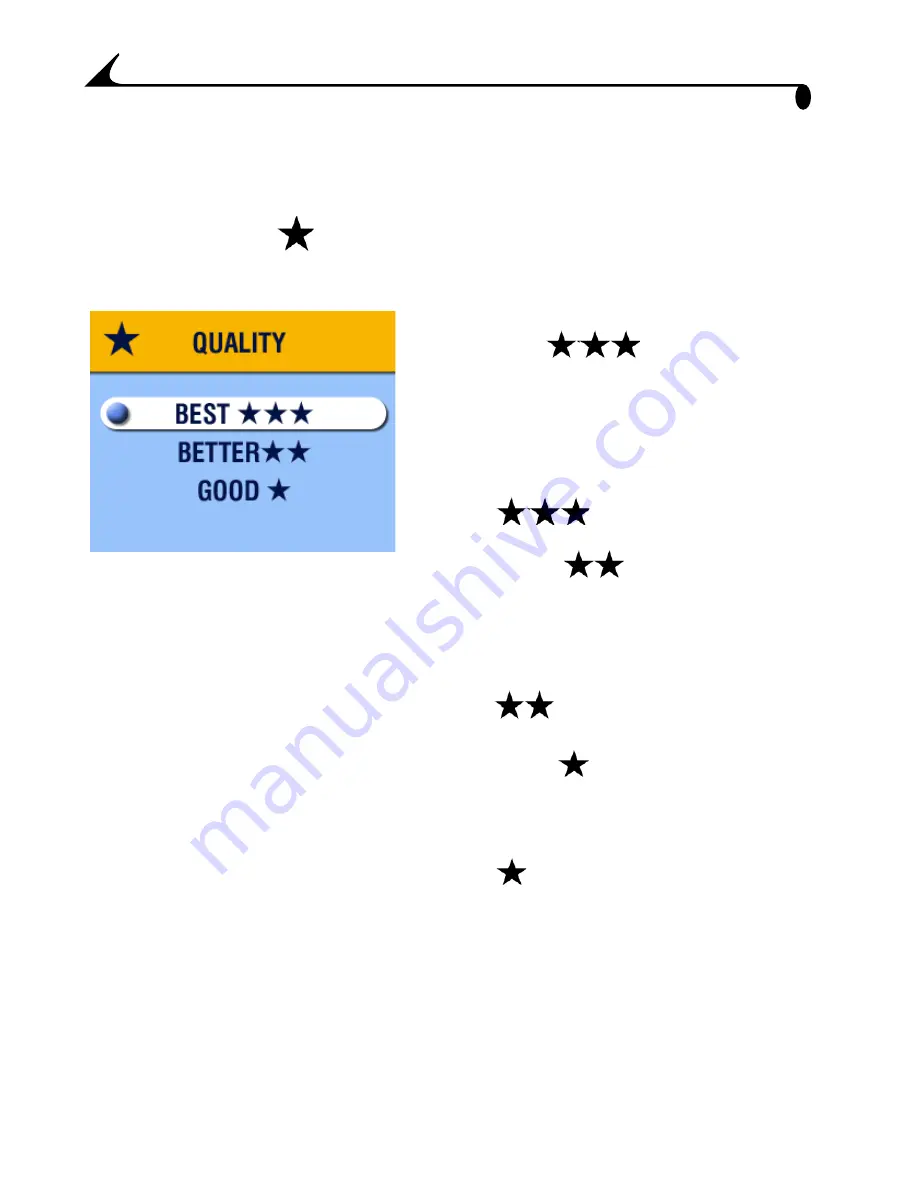
22
Chapter 2
Setting Picture Quality
Use the Quality setting to select a picture resolution:
1
In Capture mode, press the Menu button.
2
Highlight Quality
, then press the OK button.
The active Quality setting appears in the top left corner.
3
Highlight an option:
Best
—
(3.2 MP, low
compression) for printing up to
11 x 14 in. (27.9 x 35.6 cm);
produces highest picture
resolution, more detail, and
largest file sizes.
appears in the status
bar.
Better
—
(3.2 MP, high
compression) for printing up to 8
x 10 in. (20.3 x 25.4 cm);
pictures are medium resolution
with smaller file sizes.
appears in the status
bar.
Good
—
(0.8 MP) for
emailing or screen display;
pictures are lowest resolution
with smallest file sizes.
appears in the status bar.
4
Press the OK button.
5
Press the Menu button to turn off the menu screen.
This setting remains until you change it.
FPO
Содержание EASYSHARE CX4300
Страница 1: ...KODAK EASYSHARE CX4300 Digital Camera User s Guide Visit Kodak on the World Wide Web at www kodak com ...
Страница 42: ......
Страница 98: ......






























