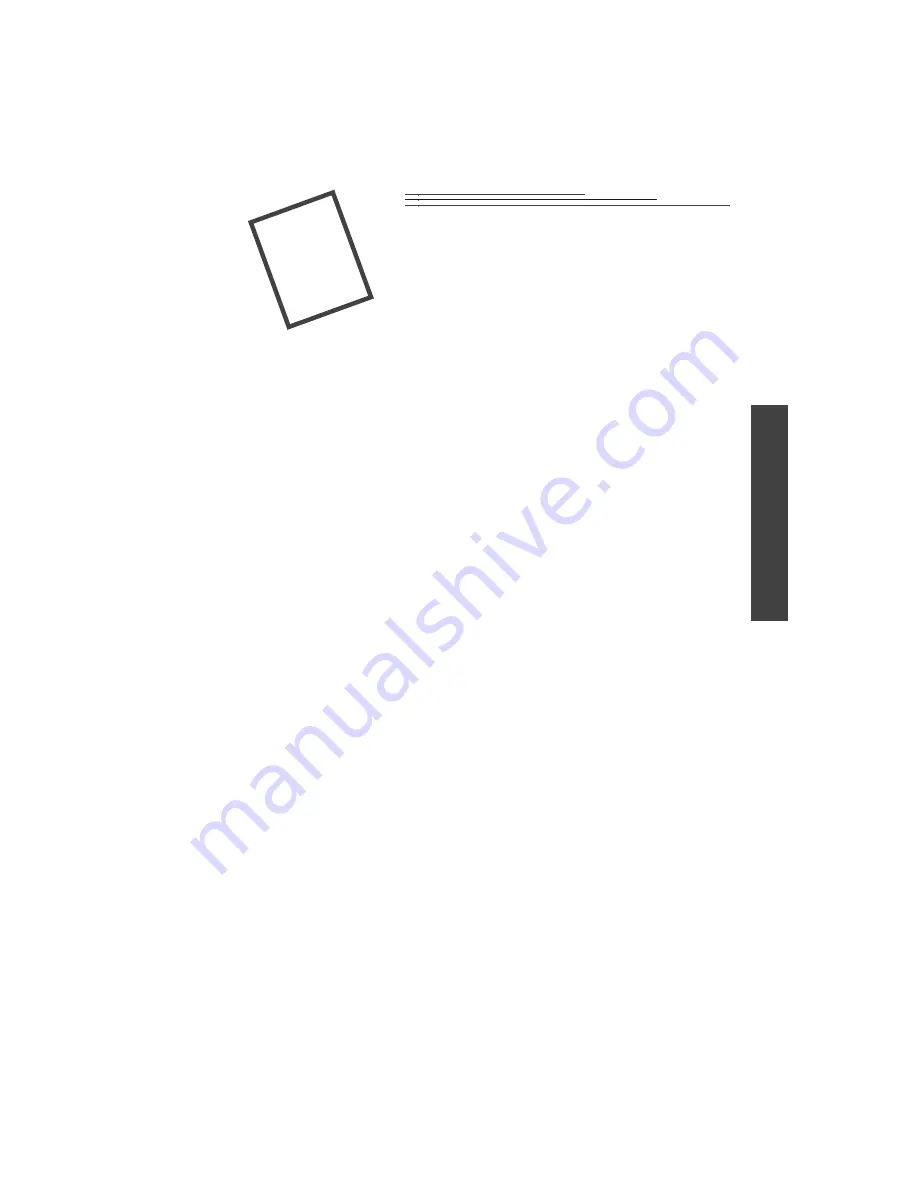
1-1
1
1
G
e
tt
in
g st
ar
te
d
1
Getting started
Introduction
The KODAK DC265 Zoom Digital Camera takes great pictures without using
film. Here are some of the things that you can do:
✔
take pictures and immediately view them on the color camera display,
your TV, or your computer
✔
take burst (quickly in succession) and time-lapse (a series of shots over an
extended period of time) pictures
✔
add sound to a picture
✔
organize your pictures in electronic photo albums on the camera
✔
transfer your pictures to your computer and then e-mail them to family
and friends
Camera features
The camera features are:
✔
built-in flash with red-eye reduction
✔
an easy-to-use status display of camera settings
✔
removable and reusable memory card
✔
fast picture transfer to your USB-compatible computer
✔
a 3X zoom lens (38 to 115mm) to zoom in on subjects
✔
a mode dial to activate one of four functions:
Capture—takes, previews, and adjusts the exposure of pictures
Review—reviews, plays, or deletes pictures
Connect—lets the camera communicate with your computer
Info—displays information about the camera










































