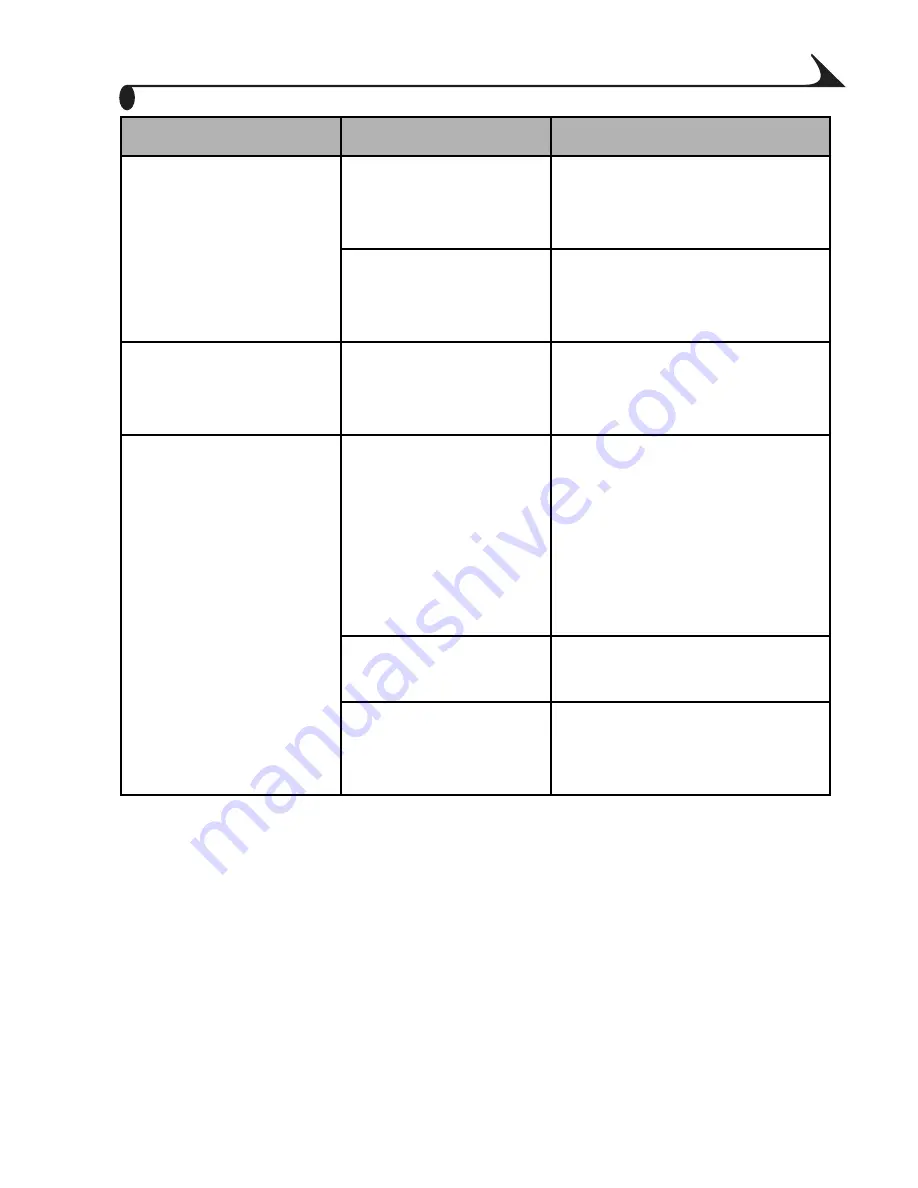
89
Chapter 10
Ready light blinks
amber.
Flash is not charged. Wait. Resume picture taking
when the light stops blinking
and turns green.
Auto exposure or
auto focus are not
locked.
Release the Shutter button
and recompose the picture.
Ready light blinks red. Battery is low or
exhausted.
Recharge the battery
(
page 72
) or install a new
one (
page 4
).
Ready light glows
steady red.
Camera’s internal
memory or card is
full.
Transfer pictures to the
computer (
page 65
), delete
pictures from the camera
(
page 43
), switch storage
locations (
page 12
), or
insert a card with available
memory (
page 11
).
Camera processing
memory is full.
Wait. Resume picture taking
when the light turns green.
Card is read-only.
Change storage location to
internal memory (
page 12
),
or use a different card.
Status
Cause
Solution






























