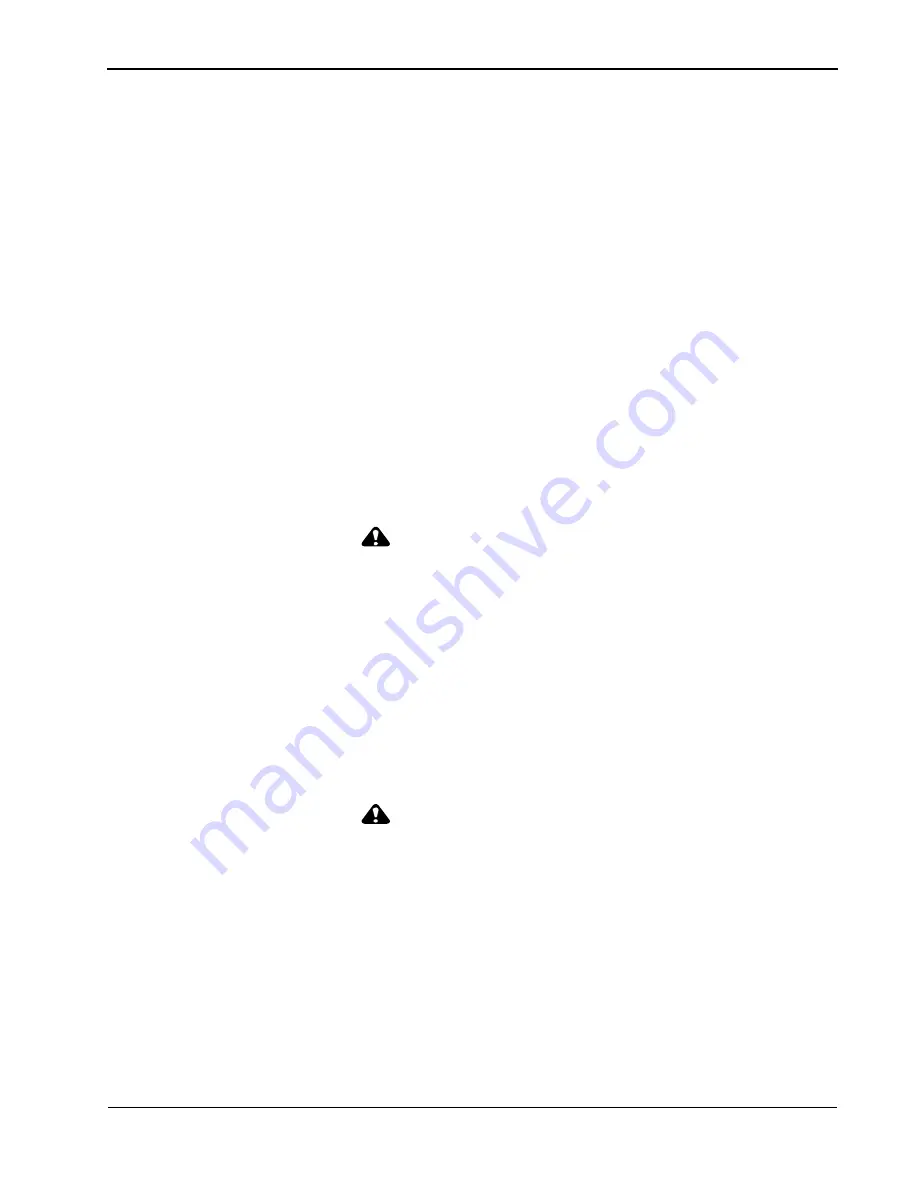
3-1
3
Maintaining the Printer
To ensure good printer performance and high-quality prints, make
sure the KODAK 7015 Photo Printer and its environment are clean
and dust free.
Performing Routine Maintenance
To maintain good print quality, clean the exterior of the printer and
the filter openings regularly (see
page 3-1
) to eliminate dust
buildup and prevent debris from entering the printer.
In addition, each time you change the ribbon, clean the:
• thermal print head and peel roller (see
page 3-2
).
• paper guide (see
page 3-3
).
• platen roller (see
page 3-4
).
• cleaning rollers (see
page 3-5
).
NOTE: If paper or ribbon is loaded in the printer, remove it before
performing maintenance procedures.
CAUTION:
Alcohol is a flammable liquid. It can cause eye irritation and
dry skin. Prolonged or repeated skin contact may cause
drying, cracking, or irritation. Wash your hands with soap
and water following any maintenance procedures where you
use alcohol pads. For additional information, see the
Material Safety Data Sheet (MSDS).
For health, safety, and environmental information in the United
States, call 585-722-5151. Customers outside the United States
should contact their local customer service representative.
Cleaning the Exterior
CAUTION:
Never use abrasives or harsh chemicals to clean any part of
the printer. Do not allow any foreign objects or liquids to fall
or spill inside the printer. Fire or electric shock could result.
If any foreign object enters the printer, turn off the printer
power immediately, remove the power cord, and contact
Service and Support.
1. Wipe the exterior of the printer and trim tray with a damp,
lint-free cloth.
2. Vacuum the filter openings to remove dust.
Содержание Apex 7015
Страница 1: ...KODAK 7015 Photo Printer 7015 Photo Printer User s Guide ...
Страница 22: ......
Страница 38: ......
Страница 42: ......






























