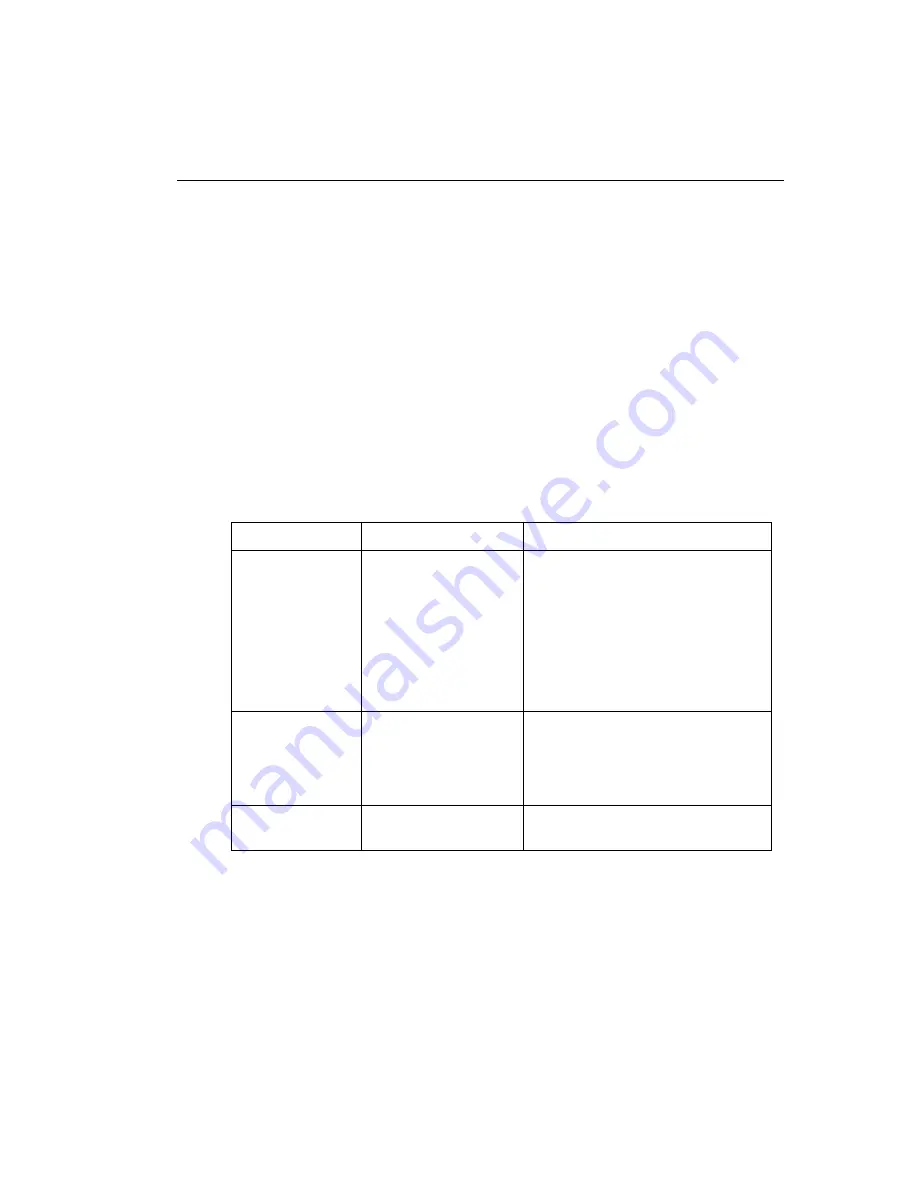
Troubleshooting the printer
4-2
October 1997
Error messages and how to resolve them
Error messages indicate that a problem has occurred. More than one
problem can occur at a time. However, only one error message can
appear at a time. Messages related to high-priority problems are
displayed before lower priority ones.
You must resolve problems in the order in which they appear. For
example, a CLOSE COVER message may appear. After you close the
cover, a paper mismatch message may appear. After you correct the
mismatch, if there are no other errors, READY will be displayed.
Table 4-1 lists and describes the common error messages, and tells
what to do if these messages appear.
Table 4-1
Common error messages
Error message
Possible cause
Possible solution
CHANGE
RIBBON
• The supply spool is
empty
• The ribbon’s barcode
cannot be read.
• The wrong type of
ribbon is loaded (for
example, CMYK ribbon
is loaded on a printer
with 32 MB of memory).
• Change the ribbon.
• Make sure the barcode is legible.
If the message persists, service is
required.
• Load the correct type of ribbon.
CHECK TRAY
• The tray is empty.
• The tray is inserted
improperly.
• There is a paper jam
in the tray area.
• Load paper or transparencies.
• Remove the tray. Reinsert the tray,
making sure it is seated correctly.
• Clear the jam.
CLEAR PAPER
PATH
A paper jam occurred.
Clear the paper path. See "Clearing
the paper path" on page 4-11
















































