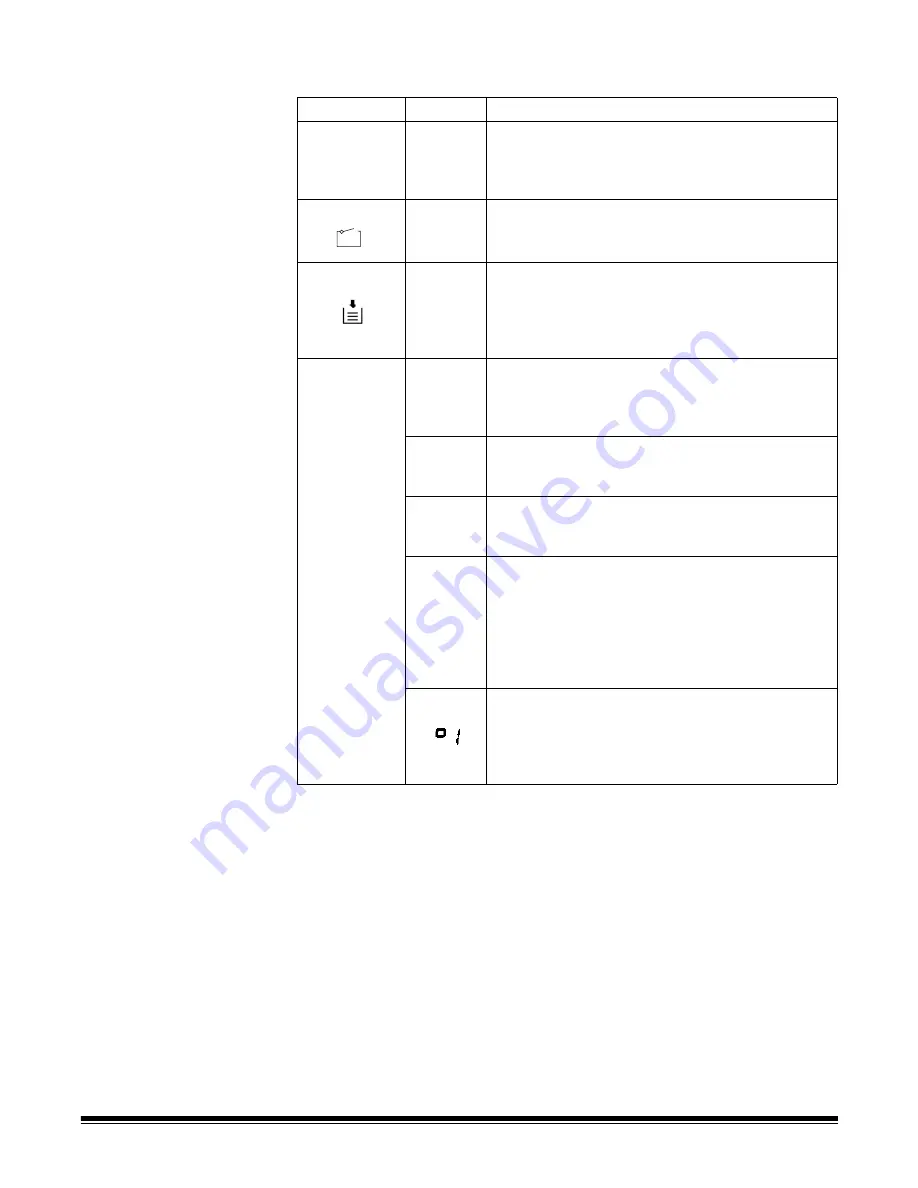
6-2
A-61371 September 2004
Other Malfunctions
Display
Code
Description
---
E1
The power to the printer is off or there is a problem
with the connection of the interface cable to the
printer. Turn on the printer or make sure that the
interface cable is securely connected.
E2
The upper cover of the printer is not closed. Make
sure that it is completely closed.
PE
Paper Empty indicator:
Lights up when the Printer
is not loaded with the paper size selected for use, or
when either the Paper Feeding Tray or Paper
Cassette has run out of paper with Auto (auto paper
selection) selected.
---
PC
The Scanner is connected to the PC and ready for
scanning by pressing the Start key.
This display is blinking when the Scanner is in
operation.
Pc
The Scanner is not connected to the PC.
• Turn on the PC or connect the Scanner to the PC
with the interface cable.
L1
The lens is not mounted or is loose.
• Check the lens for correct installation and reinstall
it as necessary.
L2
The Projection Lamp is burned out.
• Turn the power off and unplug the power cord from
the wall socket-outlet. Grasp the power cord plug
only when unplugging the power cord.
• Replace the lamp.
If the lamp goes out during a print cycle, a blank
print may be output.
Magnification warning display:
• You used the modification of the magnification by
an electronic zoom.
• When a standard magnification is not selected,
this symbol will be displayed.













































