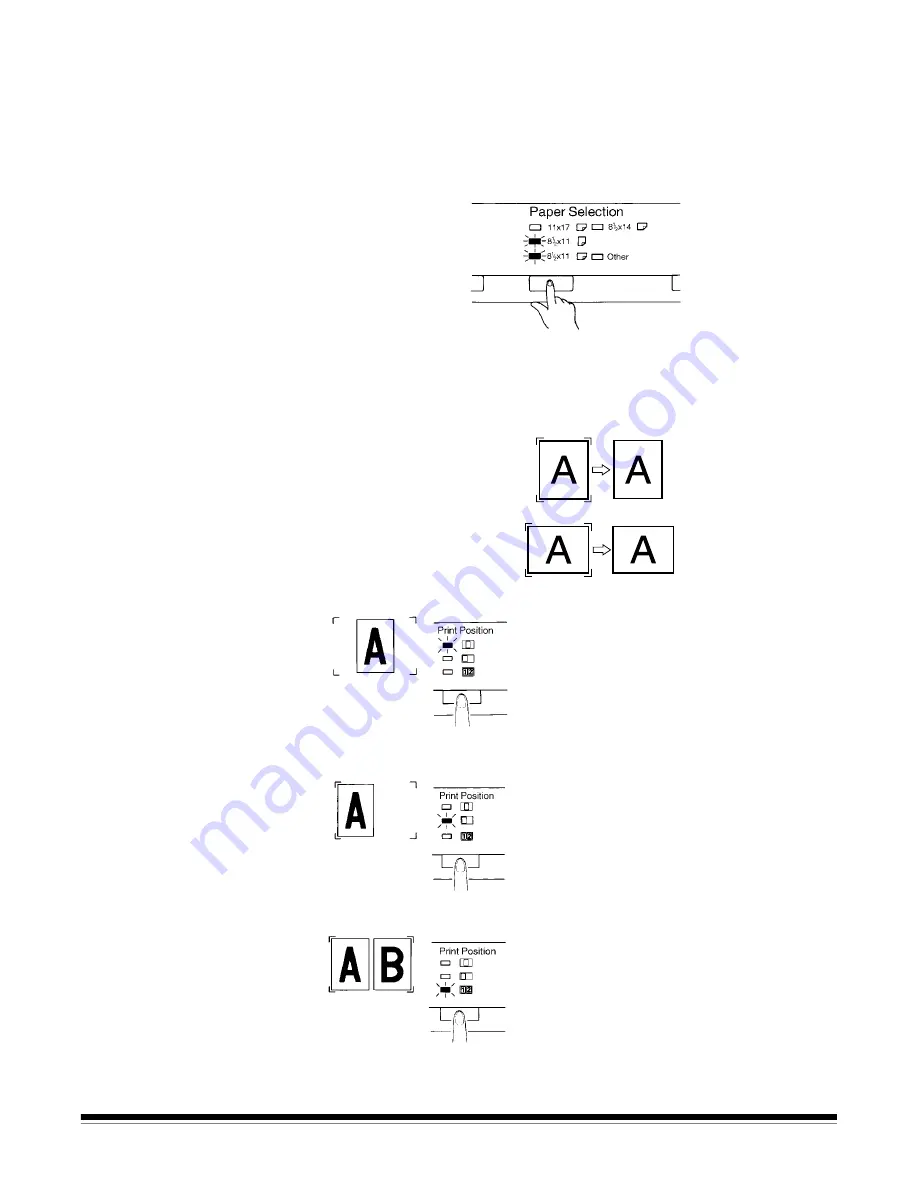
3-8
A-61371 September 2004
Using the Auto Film
Format Selection
function
When the paper feeding tray is loaded with 8 1/2 x 11” (A4) paper and
the paper cassette is loaded with 8 1/2 x 11” (A4) paper, this function
can be used to automatically select the appropriate size of paper for the
current print job.
1. Press the Paper Selection key so both the 8 1/2 x 11” (A4) and the
8 1/2 x 11” (A4) LEDs light up.
2. Press the Start key. The system automatically detects the image
area and prints on 8 1/2 x 11” (A4) paper for portrait film and on
8 1/2 x 11” (A4) paper for landscape film.
Selecting the Print
Position
Center
• The system prints the image that
appears in the center of the screen.
Left
• The system makes a print of the
image that appears on the left side of
the screen.
Page-by-Page
• The system prints the images that
appear on both the left and right sides
of the screen on separate sheets of
8 1/2 x 11” (A4) paper.
NOTE:Only 8 1/2 x 11” (A4) paper can be
selected for Page-by-Page.
Portrait
Landscape






























