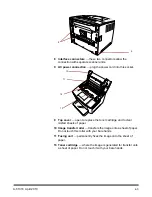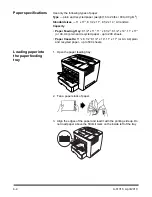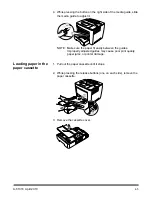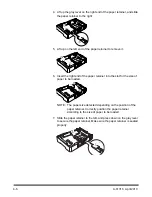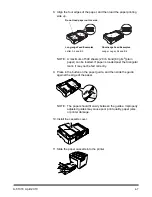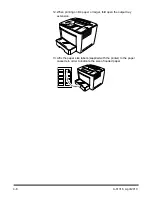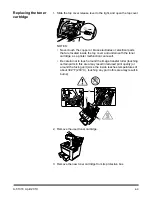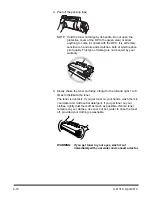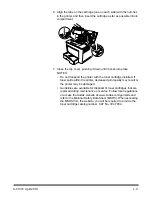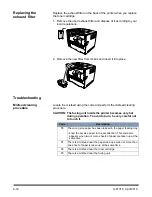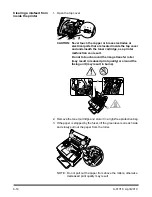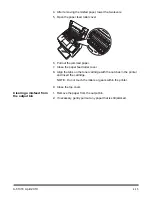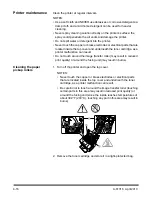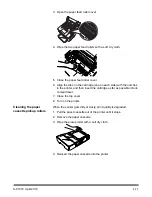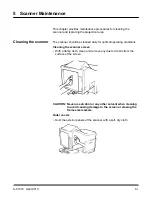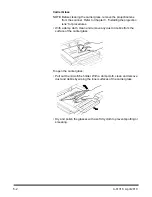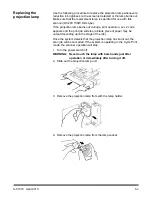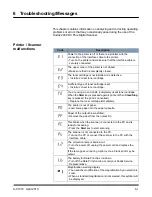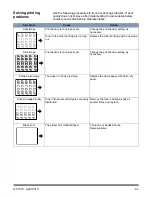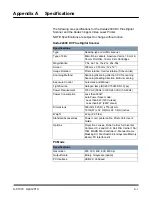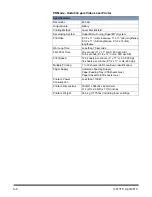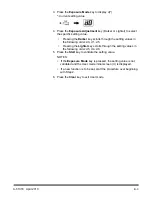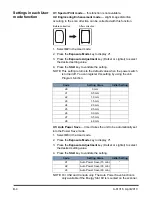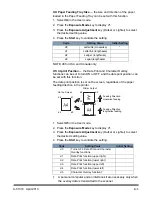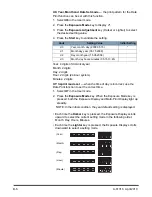A-61316 April 2010
4-17
3. Open the paper feed roller cover.
4. Wipe the two paper feed rollers with a soft, dry cloth.
5. Close the paper feed roller cover.
6. Align the tabs on the cartridge (one on each side) with the notches
in the printer, and then insert the cartridge as far as possible into its
compartment.
7. Close the top cover.
8. Turn on the printer.
Cleaning the paper
cassette pickup rollers
When the sensor gets dirty or dusty, print quality is degraded.
1. Pull the paper cassette out of the printer until it stops.
2. Remove the paper cassette.
3. Wipe the pickup roller with a soft dry cloth.
4. Reinsert the paper cassette into the printer.