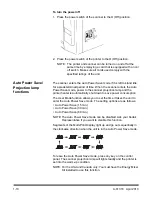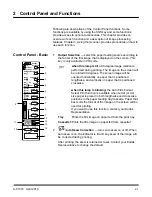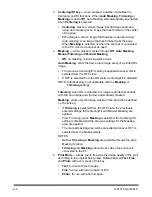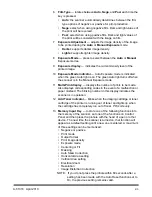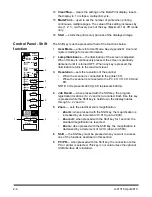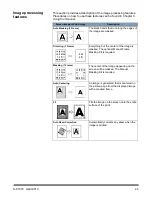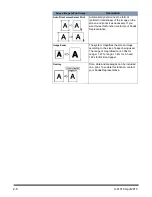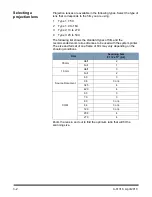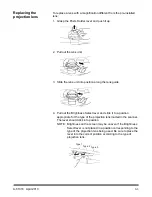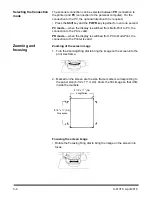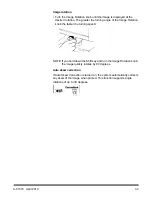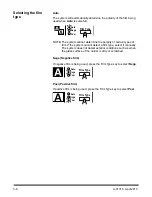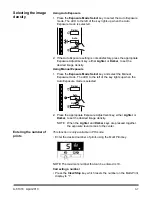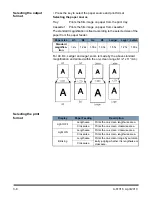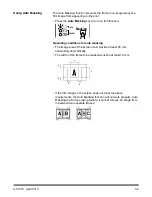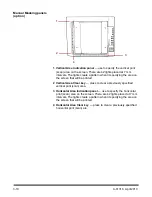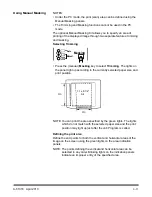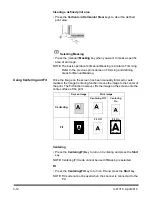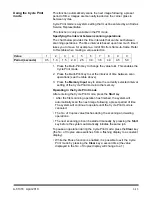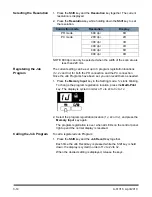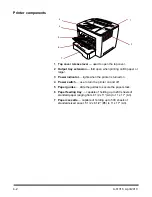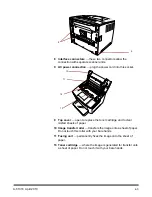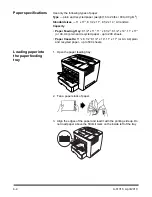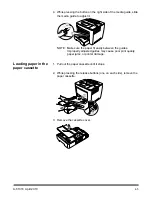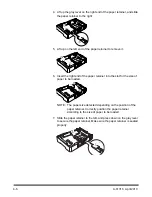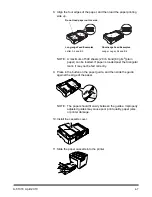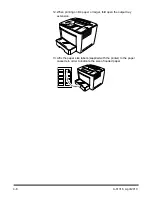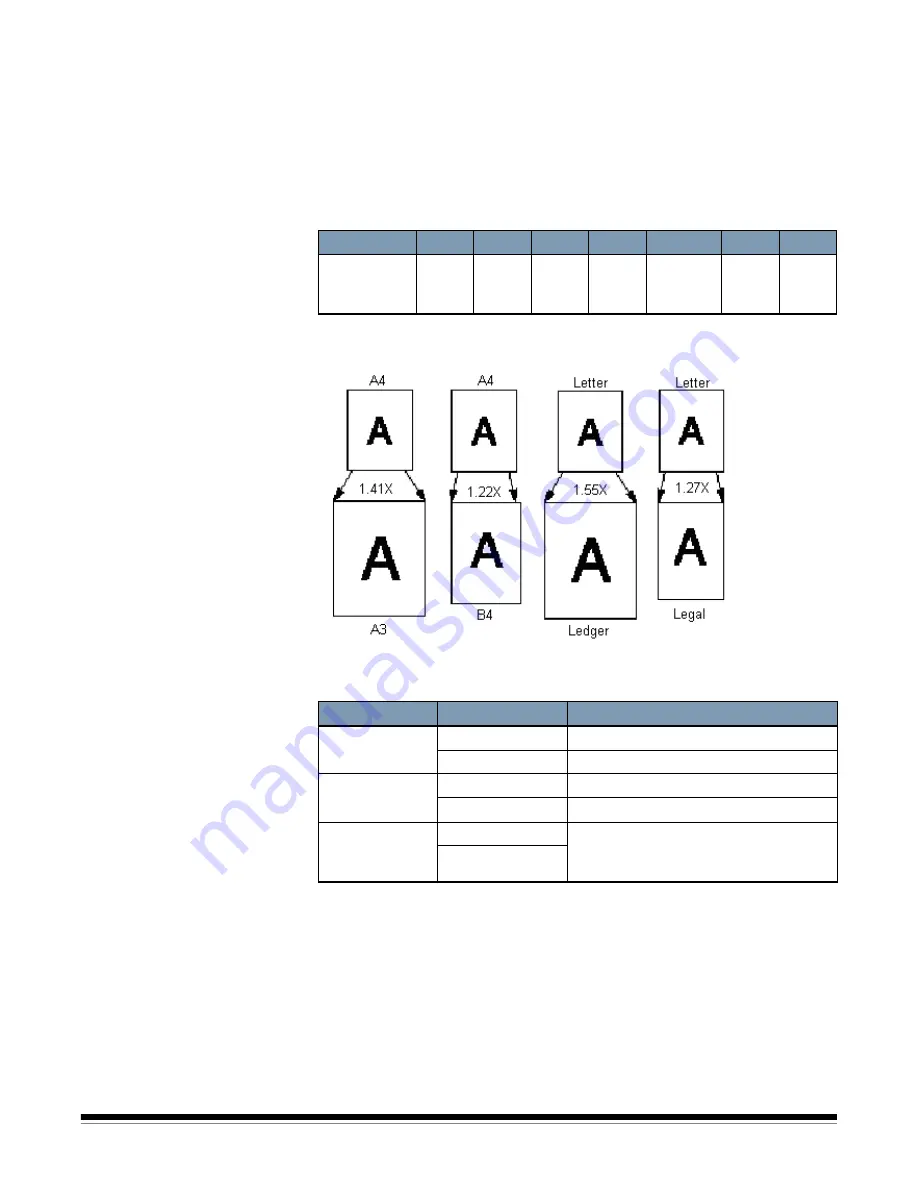
3-8
A-61316 April 2010
Selecting the output
format
• Press the key to select the paper source and print format.
Selecting the paper source
Tray:
Prints the film image on paper from the print tray.
Cassette 1: Prints the film image on paper from cassette 1.
The standard magnification is fixed according to the selected size of the
paper from the paper feeder.
For A3, B4, Ledger and Legal, zoom is made by the above standard
magnification and printed within the on-screen range 8-1/2” x 11” (A4).
Selecting the print
format
Paper size
A3
B4
A4
B5
Ledger
Legal
Letter
Standard
magnifica-
tion
1.41x
1.22x
1.00x
1.00x
1.55x
1.27x
1.00x
Display
Paper Feeding
Description
Light OFF
Lengthwise
Prints the on-screen lengthwise area.
Crosswise
Prints the on-screen crosswise area.
Light ON
Lengthwise
Prints the on-screen crosswise area.
Crosswise
Prints the on-screen lengthwise area.
Blinking
Lengthwise
Prints the on-screen image by automat-
ically judging whether it is lengthwise or
crosswise.
Crosswise