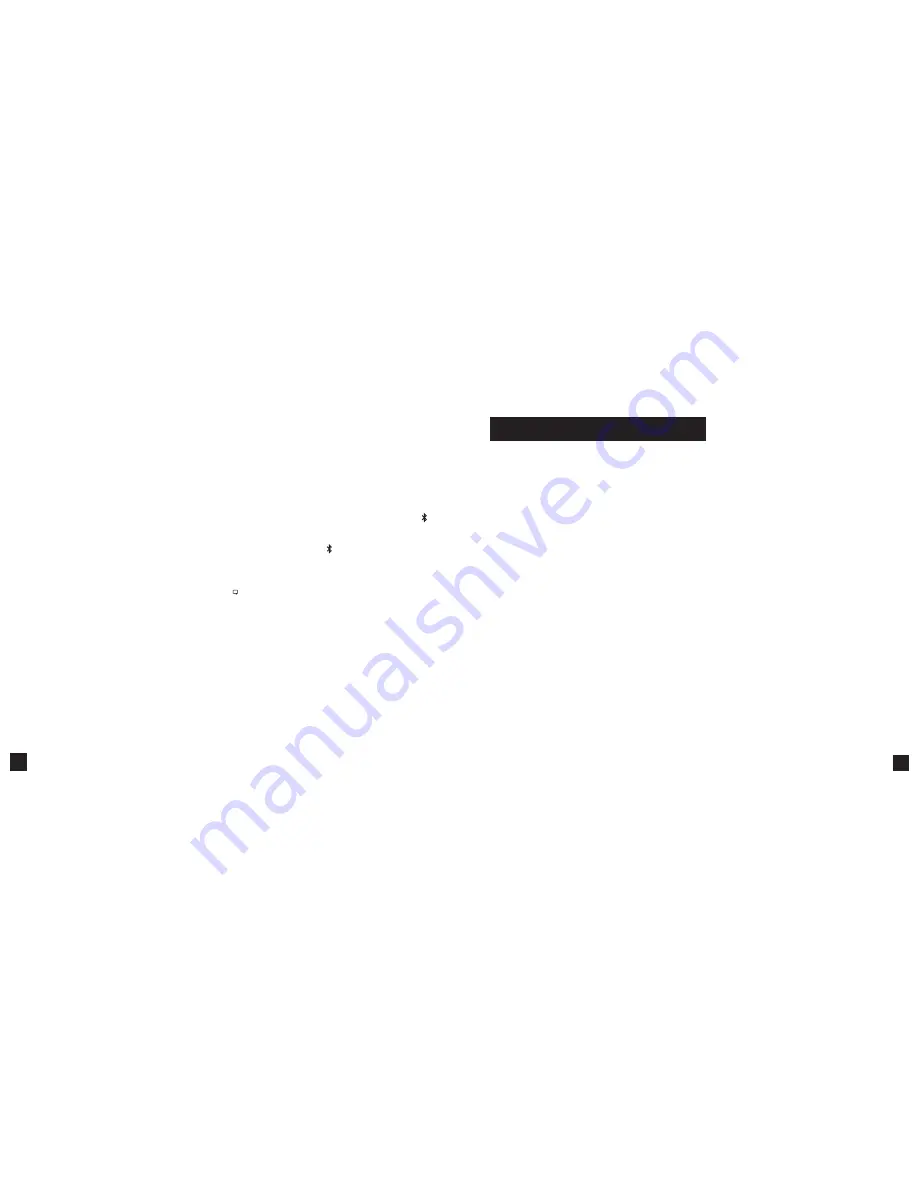
15
14
»
Status
will change to
Searching
. If the device is in
range and in active pairing mode, a connection will
be made and
Searching
will change to
Connected,
indicating that the pairing is active and your Kestrel
is ready to communicate.
BLUETOOTH CONNECTION INDICATOR:
» When connected to any LiNK compatible device, a
icon will appear in the in the upper right.
» If the paired device goes to sleep or if the
connection is lost, the icon may disappear but
waking the device up or returning within range
should automatically reestablish the connection and
the icon should reappear.
Note! LiNK range is typically 100 ft/30M line of sight. Shorter
distances should be expected if there are obstacles such as
walls or metal enclosures. Range is also impacted by the
signal strength of the other device.
CONNECTING TO COMPUTERS USING USB CABLE:
All Kestrel 5 Series units can connect to a computer via
the Data Transfer Port using the USB Data Transfer Cable
available separately. Kestrel LiNK software is available
for Windows and Mac for downloading logged weather.
data and installing firmware updates.
» Ensure the computer or mobile device is
searching and in range. When
Status
changes
from
Available
to
Connected
, the pairing is
active and your Kestrel is ready to communicate.
CONNECTING TO A NEW LINK-COMPATIBLE
DEVICE:
» Follow directions for your LiNK-compatible
Device to power it on and put it in pairing mode.
» On the Kestrel, open the Options Menu and
select
Bluetooth
. Set
Bluetooth
to
On
.
» Set
Conct
to
Device.
» Scroll to
Name
and select
New
, then wait for the
list of available devices in range to populate.
» Select a device from the available list. Once
connected, the settings menu for that device
will open, allowing you to manage the device’s
settings.
» Exit to the Bluetooth menu
. Status
should
indicate
Connected
, meaning the pairing is
active and your Kestrel is ready to communicate.
CONNECTING TO/ADJUSTING A PREVIOUSLY
PAIRED LINK-COMPATIBLE DEVICE:
» Follow the directions for connecting to a new
device except instead of selecting
New
in the
Name
field, scroll left or right to find the desired
device.
In addition to taking live measurements, your Kestrel 5
Series weather meter is a powerful data logger. The Kestrel
will automatically create a time stamped data log of all
measurements at the logging interval you set. Additional log
points can also be captured manually. Logged data can be
accessed four ways:
» Viewed on the Kestrel Meter on the Data Graph Screen and
Data Log Detail Screens.
» Exported to an iOS or Android mobile device using the
Kestrel LiNK mobile apps available in the App Store and
Google Play Store. Requires a Kestrel LiNK-enabled meter
and a compatible Bluetooth® Smart/LE devices.
» Exported to a PC or Mac using Kestrel LiNK software and a
Kestrel USB Dongle (available separately). Requires a Kestrel
LiNK-enabled meter
» Exported to your Windows or Mac computer using Kestrel
LiNK software and a Kestrel USB Data Transfer Cable
(available separately). All 5 Series Kestrel meters can connect
to Kestrel LiNK using a Kestrel USB Data Transfer Cable.
TURNING ON AND ADJUSTING AUTOMATIC DATA LOGGING:
» In the main Options menu, scroll to and select
Memory
Options
. Scroll to and select
Auto Store
and set to
ON
.
Scroll to
Store Rate
and adjust to desired frequency of
automatic weather data logging.
» In the Memory Options sub menu scroll to
Overwrite
and
set to
On
to allow the data log to wrap once full and
Off
to
stop logging when full.
» When
Auto Store
is set to
On
, the Kestrel unit will
CREATING, VIEWING, & EXPORTING DATA LOGS
automatically begin logging at the rate set in
Store Rate
.
MANUAL DATA LOGGING:
» Individual data points can be added to the log at
any time by pressing the Capture button.
» Manual capture simply adds every measurement
to the data log at the capture time/date.
VIEWING LOGGED DATA ON THE KESTREL METER:
» Scroll to the Graph Data Screen of the desired
measurement. This can be done by scrolling right
from the desired Current Measurement Screen or
scrolling vertically from another measurement’s
Graph Data Screen.
» A graph of the most recently logged data points
will be displayed and continue to grow at the
selected store rate.
» To view individual data log points, or to view
graph data older than what is shown in the Graph
Data Screen, press Select to open the Data Log
Detail Screen. Scrolling left or right will move the
bar highlighting individual data points. Log values
are shown in the upper left and the time stamp is
shown along the bottom. Press Exit to return to
the Graph Data Screen.
» To change the resolution of the graph, scroll to
and select
Graph Scale
in the Options menu.
Scroll to and select the desired measurement











