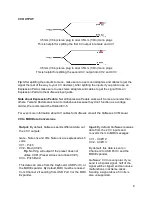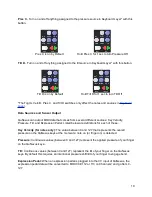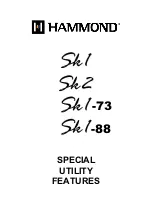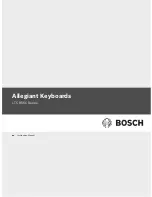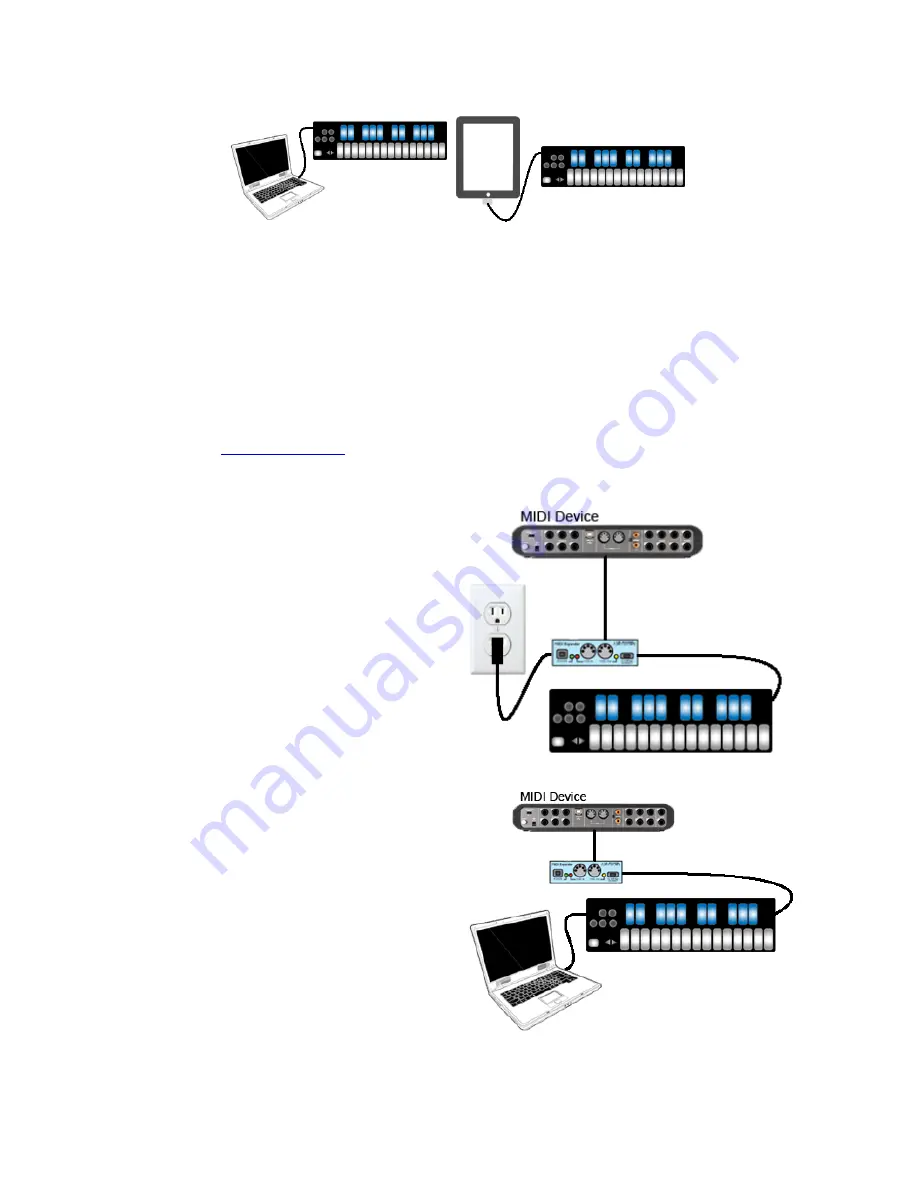
QuNexus is connected and powered using the Micro USB port on the left side of the QuNexus.
It is a class compliant USB device and does not require a driver. This allows for maximum
compatibility with an extremely wide range of other devices.
QuNexus has 3 virtual MIDI ports that communicate with the computer. Port 1 is the main port
on which the QuNexus sends and receives MIDI data to and from the computer or iPad. Port 2
and 3 can be used for this purpose as well but are also used for communication with other
devices. Port 2 is used for the KMI MIDI Expander (sold separately) and Port 3 is used for CV.
A computer or iPad can control the QuNexus LEDs by sending MIDI data into the QuNexus on
Port 1 (see the
Controlling LEDs
heading for more information).
MIDI
Connect QuNexus to MIDI hardware:
The image shows QuNexus connected to a
hardware MIDI device via our MIDI Expander
(sold separately):
1. Use a USB A-to-Mini cable to connect
the QuNexus Mini port (on the right side
of the QuNexus) to the USB “Expand”
port on the MIDI Expander.
2. Connect the power supply to the MIDI
Expander USB “Power” port.
3. Connect the MIDI Out on the Expander
to the MIDI In on a synth or other MIDI
device.
Connect QuNexus to MIDI hardware
(Powered by Computer):
The image shows QuNexus connected to a
Computer and a hardware MIDI device via our
MIDI Expander (sold separately):
1. Use a USB A-to-Mini cable to connect
the QuNexus Mini port (on the right side
of the QuNexus) to the USB “Expand”
port on the MIDI Expander.
2. Use a USB A-to-Micro cable to connect
the QuNexus micro port to a USB port on
a computer. QuNexus will receive power
from the computer.
3. Connect the MIDI Out on the Expander
to the MIDI In on a synth or other MIDI
device.
2