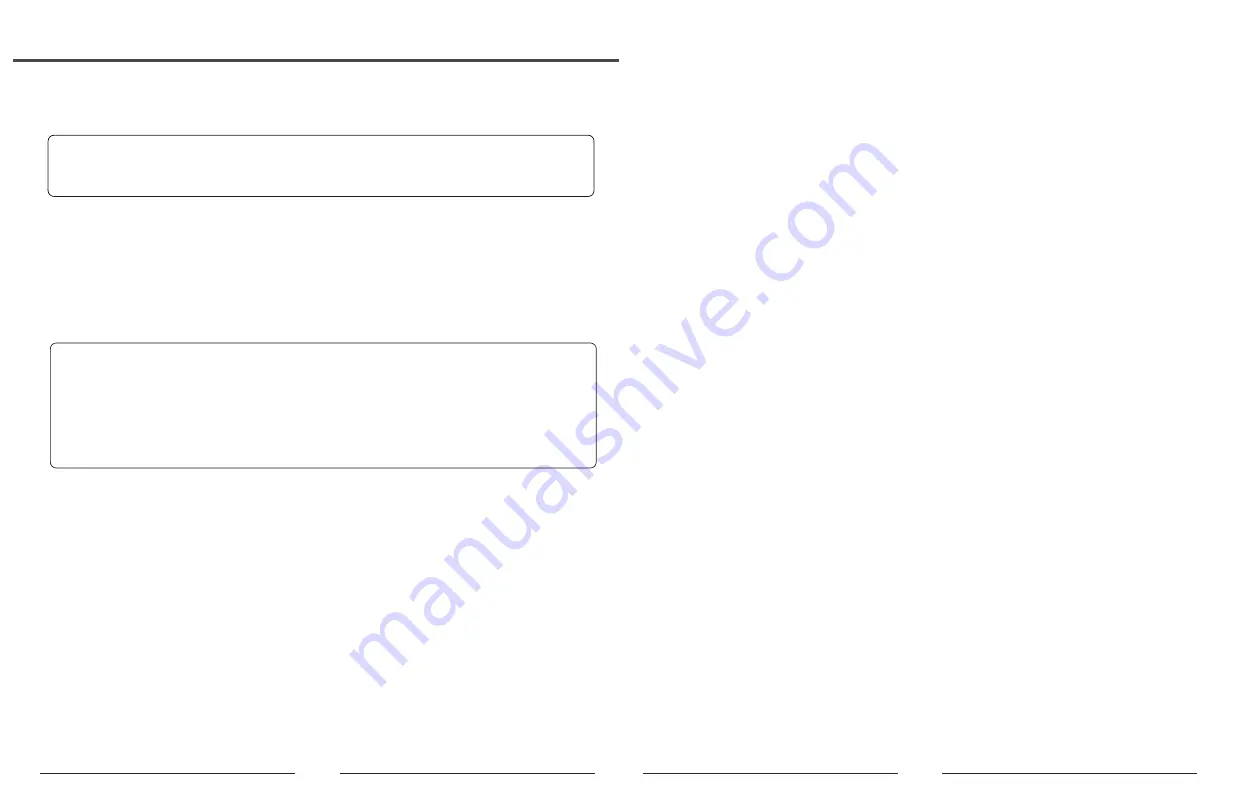
App Operation Guide
1. App Installation and Registration
1.1. Download the "TTLock" App form Google play store or Apple store.
2.2. Install and register an account with your phone number or email.
Note: The App only supports Android 4.3 / IOS7.0 version and above. Once you pair a
device with your phone/account, the device will not be able to link to other accounts,
unless you remove the link from the App.
2. App Connection
2.1. Turn on the Bluetooth on your phone.
2.2. Open the App. Then click “Add Lock” and “Lock”.
2.3. Touch the touch screen button of the smart lock to activate lock, the number keys
indicator light will be bright and Click “Next” on the App.
2.4. Find the smart lock name which starts with “xx_xxx” and click “+”.
2.5. Rename the name of smart lock and click “OK”, then Click “Finish”.
Note:
If you do not see the + sign, it means that that device has already been paired with
another phone / account and cannot be linked to your phone. You will need the previ-
ous owner to remove the device from the account or transfer control of the device to
your account. Also, remember that your phone must be connected to the internet (3G
/ 4G / Wifi) when ADD / LINK a new device.
3. App Operation Instruction
The passcode receiver can unlock the smart by entering the passcode manually. The
passcode can be set as different type:Permanent /Timed / One-time(6 hours) /Erase
(24 hours) / Customized / Recurring . All passcodes generated can be sent to those in
need by mail and chatting tools.
3.3. eKeys: A file to manage the status and history of eKeys.
3.4. Passcodes: A file to manage the status and history of Passcodes.
3.5. Remote: In the phone App, connect G2 Gateway (not included, it needs to be
purchased separately), and make the Gateway work together with Wifi, can use the
phone App to remotely unlock anytime and anywhere.
eKey is a function for you to authorize the Admin rights to other members, who has
download the same App in their own phones.All the people who holds can control
the smart lock.
3.2. Generate Passcode
3.1. Send eKey
3.6. IC Cards: Can add and delete IC cards on the App, place card in the sensor area of the
electronic digital keyboard, and add IC cards according to the voice prompt to
successfully add IC cards to unlock.Note: can add 300 IC cards.
3.7. Fingerprints: Can add and delete a fingerprint on the App, place finger on the top of
the front lock in the fingerprint sensing area, and add a fingerprint according to the voice
3.8. Records: View locking and unlocking information to check when and who used it.
3.9. Authorized Admin: Authorize the admin to the users who can operate the lock as an A
dmin user.
3.10. Settings
3.10.1.
3.10.2.
3.10.3. Lock Clock: Calibrate time of the lock.
3.10.4. Diagnosis: Analyse the problem of the lock.
3.10.5. Read Operation Records: This operation will read all records stored in the lock.
3.10.6. Firmware Upgrade: To check whether there is any update version.
3.11.5.
3.11.4.
Sound: On-by-default, you can manually close it to turn off App system unlock
operation sound.
Touch to Unlock: Off-by-default, this function is invalid when the “ttlock” App is
turned off or running on the background of your phone. When the App is open
and connect within 10 meters from the lock, any family members can unlock
the door by pressing any one touch screen button for at least 2 seconds. It is
recommended to close the option if you do not need it.
Lock Group: The administrator can add multiple locks for grouping, which is
suitable for rental housing. It is more convenient for achieving group manage-
ment of personnel. It can be modified or deleted if not needed.
Transfer locks: This function is used to transfer the administrator rights. Once
transferred, you will not the administrator again.
Unlocking Notification: On-by-default. If this function is on, the administrator's
phone will receive the unlocking information when someone who assigned
with a key unlocks the door with the App.
Basics: Display the Lock Number, MAC/ID, Battery lever, Lock Name(you can
manually change name of the door), Lock Group (The administrator can add
multiple locks for grouping, which is suitable for rental housing. It is more
convenient for group management of personnel), Admin passcode (The default
passcode is the unlock passcode of the administrator, which can be manually
changed to a custom passcode).
Auto Lock: Off-by-default. Open the App-click Setting, click Auto Lock-turn on
and set time to 10S, 15S, 30S, 60S or Custom seconds you need, then click OK.
When the setup is completed, it will be automatically locked after unlocking (for
example, it will be automatically locked 10 seconds after unlocking if the time is
set as 10 seconds).
3.10.7.
3.11. System Settings
3.11.1.
3.11.2.
3.11.3. Lock Users: You can check your lock users here.
06
07







