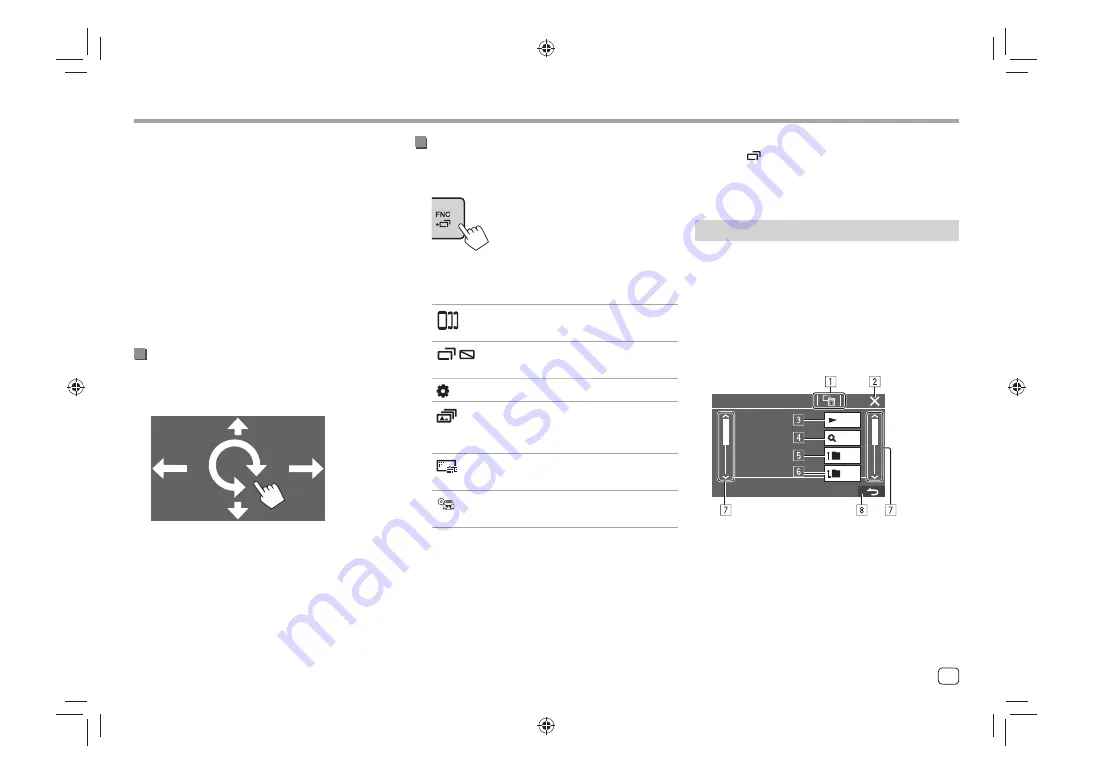
Various Screens and Operations
Various Screens and Operations
4
Sound attenuating key (page 5)
5
TEL indicator is shown when a hands-free phone is
connected.
6
Clock display
7
Operation window tab
• Touch
[ > ]
to widen the operation window to
show more operation keys besides those shown
on the operation key area (
q
). Then touch
[ < ]
to
close the window.
8
For KW-M788BH: EA indicator
9
For KW-M780BT: TI indicator
p
SiriusXM signal strength indicator
q
Operation key area
Using gesture control
You can also control playback by moving your finger
on the touch panel as follows (for some sources, the
gesture control is not available).
•
Sliding the finger up/down:
Selects a folder.
•
Sliding the finger left/right:
Selects a file.
•
Moving your finger clockwise/counterclockwise:
Increases/decreases the volume.
Using the pop-up function menu
You can easily access the frequently used features.
1
Display the pop-up function menu.
2
Touch one of the following items you
want to use.
[
]
Displays the
<Device List>
screen
(page 9).
[
-
]
• (Touch) Switches the screen.
• (Hold) Turns off the screen.
[
]*
Displays the
<Settings>
screen.
[
]*
Displays the
<User Customize>
screen and you can change the
background screen.
[
]*
Displays the
<Screen
Adjustment>
screen.
[
]*
Displays the view from the
connected camera.
* You can change the last four items to display on the pop-up
function menu.
To close the pop-up function menu
Press
FNC-
on the monitor panel or touch the
screen anywhere other than the pop-up function
menu.
List/setting screen
Below are the common operation keys which appear
on the list/setting screen.
• The appearance or location of the operation keys
may differ, however the similar operation keys have
the same operations.
• Available operation keys differ depending on the
setting screens. Not all these operation keys are
shown on every screen.
Play
A-Z
Top
Up
11
ENGLISH
00̲KW̲M788BH̲780B̲QSG.indb 11
00̲KW̲M788BH̲780B̲QSG.indb 11
2022/06/01 10:55
2022/06/01 10:55






























