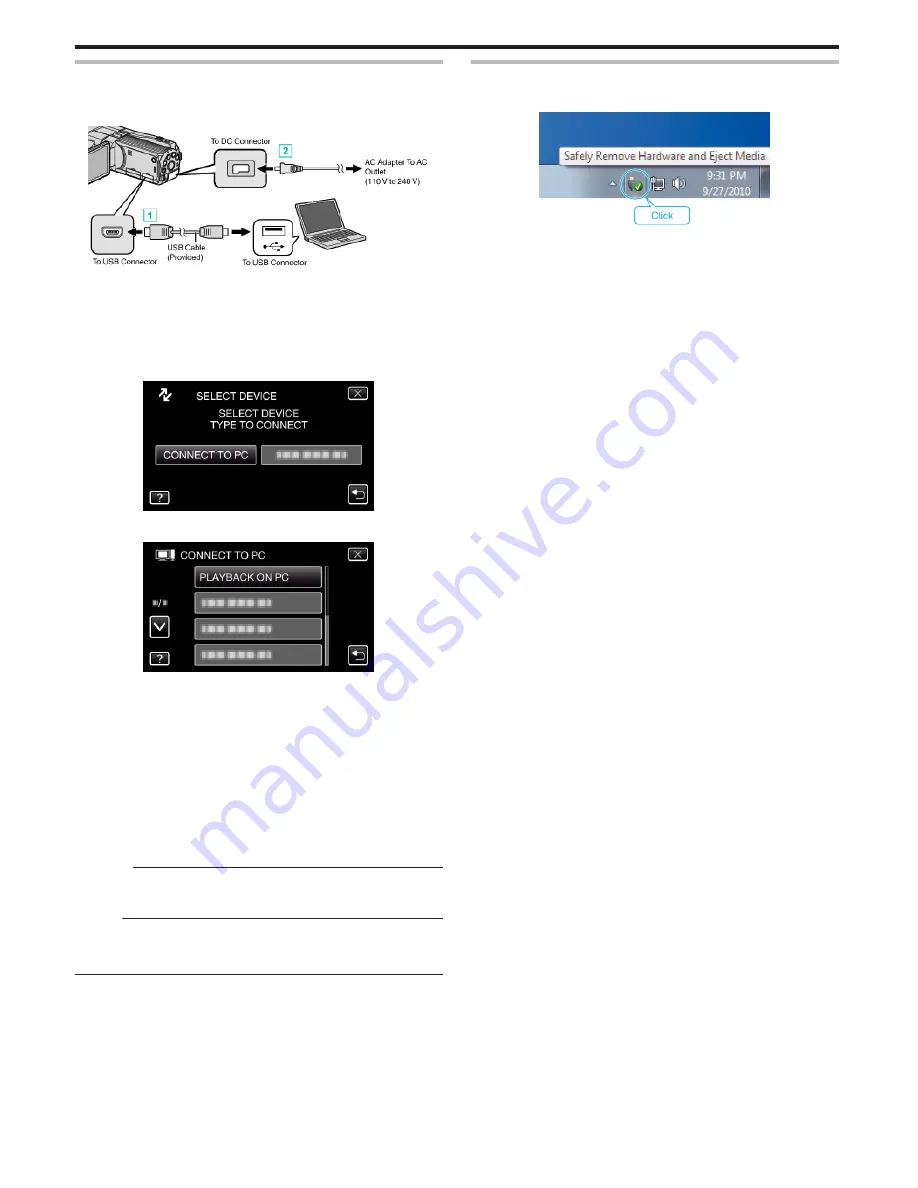
Backing Up Files Without Using Provided Software
Copy the files to a computer using the following method.
1
Connect the USB cable and the AC adapter.
.
A
Connect using the provided USB cable.
B
Connect the AC adapter to this unit.
0
This unit powers on automatically when the AC adapter is connected.
0
Be sure to use the supplied JVC AC adapter.
0
The “SELECT DEVICE” menu appears.
2
Tap “CONNECT TO PC”.
.
3
Tap “PLAYBACK ON PC”.
.
0
Tap
L
to exit the menu.
0
Tap
J
to return to the previous screen.
0
Close the Everio MediaBrowser 3D program, if it starts.
0
The subsequent operations are to be performed on the computer.
4
Select “Computer” (Windows Vista) / “My Computer” (Windows XP) /
“Computer” (Windows 7) from the “Start” menu, then click on the
“JVCCAM_MEM” or “JVCCAM_SD” icon.
0
Open the folder with the desired files.
“List of Files and Folders” (
A
p. 97)
5
Copy the files to any folder in the computer (desktop, etc).
Caution :
0
When the folders or files are deleted/moved/renamed in the computer,
they cannot be played back on this unit anymore.
Memo :
0
To edit/view the files, use a software that supports AVCHD (video)/MP4
(video)/MPF (3D still image)/JPEG (2D still image) files.
0
The above operations on computer may vary with the system used.
Disconnecting this Unit from Computer
1
Click “Safely Remove Hardware and Eject Media”.
.
2
Click “Safely Remove USB Mass Storage Device”.
3
(For Windows Vista) Click “OK”.
4
Disconnect the USB cable and close the LCD monitor.
Copying
96
Содержание GS-TD1BUS
Страница 1: ...HD MEMORY CAMERA LYT2327 002A Detailed User Guide GS TD1 ...
Страница 146: ......






























