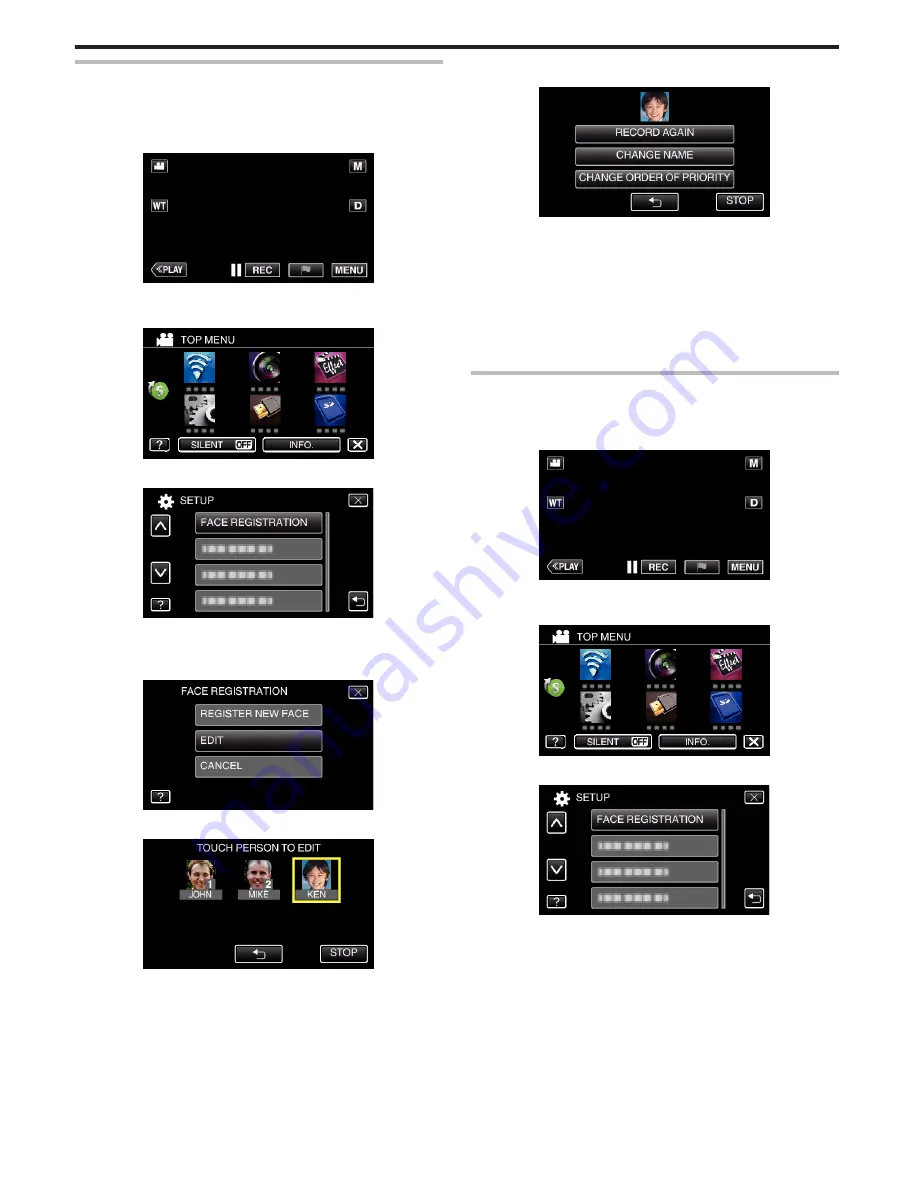
Editing the Registered Face Information
You can change the name, priority level, and face information that are
registered.
*The following is a screen of the model with Wi-Fi functions.
1
Tap “MENU”.
.
0
The top menu appears.
2
Tap “SETUP”.
.
3
Tap “FACE REGISTRATION”.
.
0
Tap
L
to exit the menu.
0
Tap
J
to return to the previous screen.
4
Tap “EDIT”.
.
5
Tap the person to edit.
.
6
Tap the item to edit.
.
0
If you select “RECORD AGAIN”, proceed to step 6 in ““Registering
Human Face Personal Authentication Information” (
A
p. 51) ”.
0
If you select “CHANGE NAME”, proceed to step 12 in ““Registering
Human Face Personal Authentication Information” (
A
p. 52) ”.
0
If you select “CHANGE ORDER OF PRIORITY”, proceed to step 13
in ““Registering Human Face Personal Authentication Information”
(
A
p. 52) ”.
“Registering Human Face Personal Authentication Information”
(
A
p. 51)
Canceling (Deleting) the Registered Face Information
You can cancel (delete) the face information that is registered.
*The following is a screen of the model with Wi-Fi functions.
1
Tap “MENU”.
.
0
The top menu appears.
2
Tap “SETUP”.
.
3
Tap “FACE REGISTRATION”.
.
0
Tap
L
to exit the menu.
0
Tap
J
to return to the previous screen.
Recording
54






























