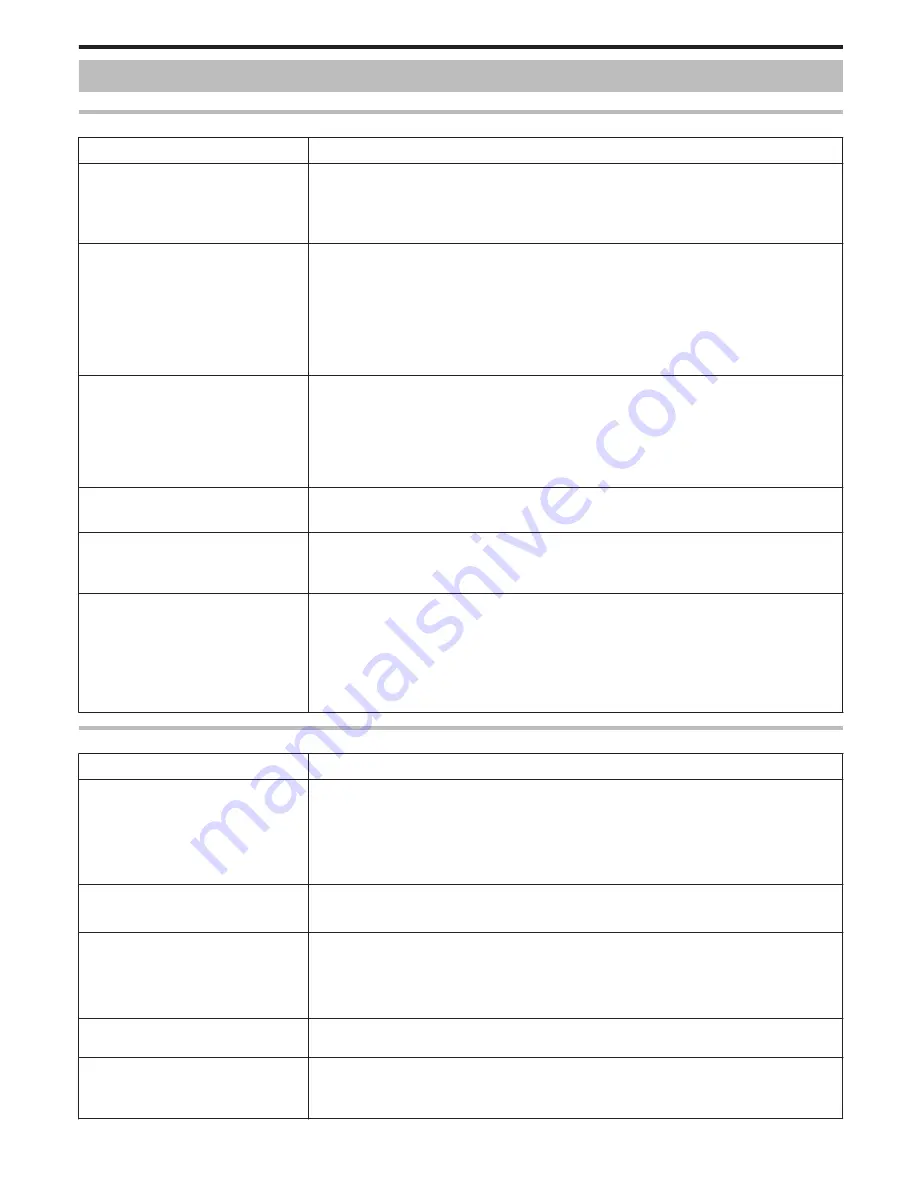
Troubleshooting
Direct Monitoring
Trouble
Action
Unable to connect to camera.
(URL required)
0
Check whether the Wi-Fi connection is established successfully.
0
Check whether Wi-Fi is connected to “DIRECT-**EVERIO”.
0
Check whether the smartphone (or computer) is connected to the camera.
0
Try again after powering off and on the camera and the terminal (smartphone or computer).
Unable to browse internet on the computer
when it is connected to the camera.
0
The camera operates as an access point during direct monitoring.
Most computers (or smartphones) cannot be connected to multiple access points at the same time.
As such, internet browsing becomes temporarily unavailable if the computer (or smartphone) has been
connected to the internet via wireless LAN.
0
Reconnect the computer to the wireless LAN router that is usually used for internet connection. If the
computer connects to the camera unintentionally, remove the camera connection from the computer. (The
registered name is “DIRECT-**EVERIO”.)
0
Stop direct monitoring on the camera.
Video or audio is interrupted or delayed
0
If the network speed is slow, videos and audio sound may be interrupted, or delay may become significant.
0
(For the web browser) Lagging may become significant due to the performance of the computer.
If the stream format is set to “Full HD”, change to “SD” or “Motion-JPEG” and try again.
“Wi-Fi Specifications” (
A
p. 181)
0
(For the web browser) If lagging is severe, reload the screen regularly.
0
(For a smartphone) Try to change the place and time to locate an environment with good signal strength.
The unit turns off automatically.
0
To prevent the situation of forgetting to turn off the power, this unit will turn off automatically after 10 days
of continuous usage.
Unable to set focus.
0
When not monitoring from a smartphone (or computer), the focus of the camera is fixed.
0
Even when monitoring from a smartphone (or computer), focus of the camera will be fixed if not operated
for more than 3 hours. (Focus works again when the camera is operated.)
Connection gets disconnected, or a
“UNABLE TO CONNECT” message is
displayed
0
Establish a connection again at a place with good signal strength. Transmission speed may drop, or a
connection may fail if the devices are placed too far away from each other, when there are objects in
between, or when a microwave oven or other wireless devices are in use.
0
If a connection cannot be established again, restart the terminal (smartphone or computer).
0
If the camera is too far away from the smartphone (or computer), connection for direct monitoring may be
difficult to be established depending on the environment. In this case, connect via an access point (wireless
LAN router).
Access Point (Wireless LAN Router)
Trouble
Action
Unable to find an access point (wireless LAN
router).
0
Check whether the distance from the access point (wireless LAN router) is too far, or whether there are
shielding materials in between.
0
If the access point (wireless LAN router) in use goes into the SSID stealth mode, perform manual
registration or disable the stealth mode temporarily before registering.
0
In an environment with multiple access points, you may not be able to find the desired access point through
searching. In this case, add the access point manually.
Unable to connect to access point (wireless
LAN router).
0
Check that the password is correct.
0
For manual connection, check that the SSID or authentication method is correct.
Unsure of which access point (wireless LAN
router) to use.
0
If the settings of the access point (wireless LAN router) have never been changed from their default values,
check the following.
- Check whether an adhesive label indicating the initial settings is attached to the body of the access point
(wireless LAN router).
- Check for the default settings in the instruction manual of the access point (wireless LAN router).
Unsure of password for the access point
(wireless LAN router).
Refer to the instruction manual of the access point (wireless LAN router) in use.
Unable to connect via Wi-Fi Protected Setup
(WPS).
0
Simple connection methods other than WPS are not supported. Conduct a search for the access point to
connect.
0
Turn off the power of the camera, then try again.
Using Wi-Fi (GZ-EX555/GZ-EX515)
177
















































