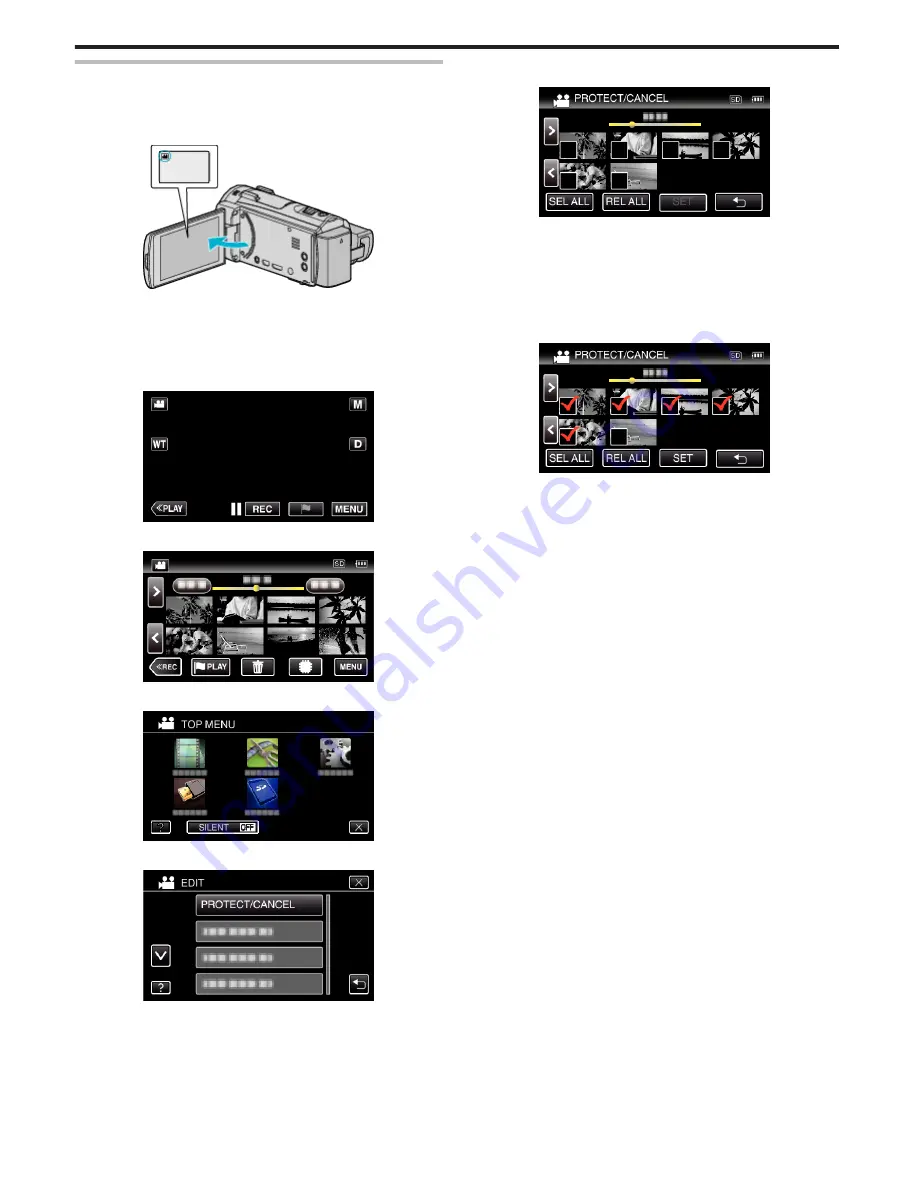
Protecting/Releasing Protection of Selected Files
Protects or releases protection of the selected files.
0
*The following is a screen of the model with the built-in memory.
1
Open the LCD monitor.
.
0
Tap
A
or
B
to select the video or still image mode.
0
Tap
B
or
A
on the recording screen to display the mode switching
screen.
Tap
A
to switch to the video mode
A
.
Tap
B
to switch to the still image mode
B
.
2
Tap “<<PLAY” to select the playback mode.
.
3
Tap “MENU”.
.
4
Tap “EDIT”.
.
5
Tap “PROTECT/CANCEL”.
.
6
Tap on the files to protect or release protection of.
.
0
P
appears on the selected files.
To remove
P
from a file, tap on the file again.
0
I
and
P
are displayed on the files that are already protected.
To release protection of a file, tap on the file such that
P
is removed.
0
Tap “SEL ALL” to select all files.
0
Tap “REL ALL” to release all selections.
7
Tap “SET” to complete the setting.
.
0
Protect marks
I
appear on the selected files.
Protect marks
I
disappear from the deselected files.
Editing
86
















































