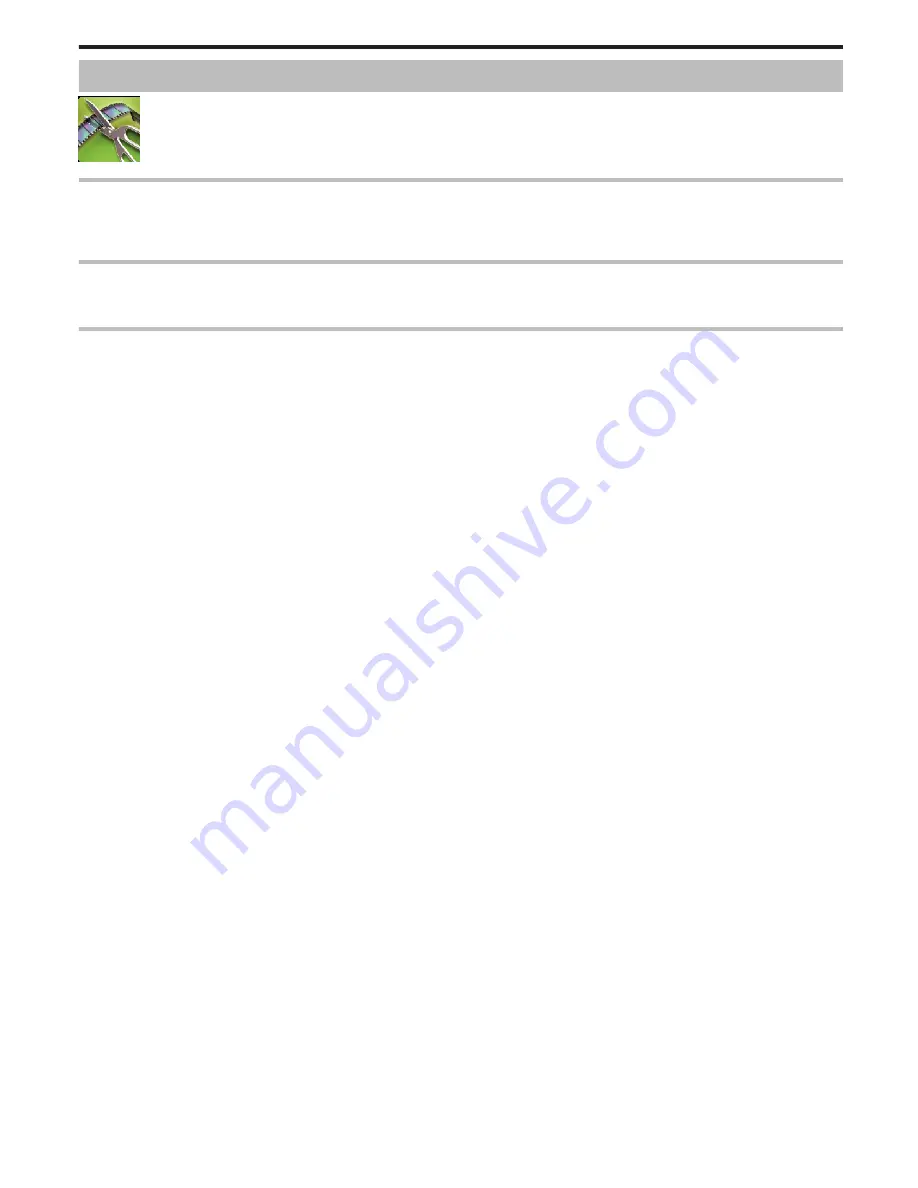
EDIT Menu (still image)
.
PROTECT/CANCEL
Protects files from being deleted accidently.
“Protecting/Releasing Protection of the Currently Displayed File” (
A
p. 83)
“Protecting/Releasing Protection of Selected Files” (
A
p. 84)
COPY (GZ-EX355)
Copies files from the built-in memory to the SD card.
“Copying Files to an SD Card (GZ-EX355)” (
A
p. 95)
MOVE (GZ-EX355)
Moves files from the built-in memory to the SD card. Files that are moved to the SD card will be deleted from the built-in memory.
“Moving Files to an SD Card (GZ-EX355)” (
A
p. 96)
Settings Menu
219
Содержание Enviro GZ-EX355
Страница 21: ...HD MEMORY CAMERA LYT2536 002A Detailed User Guide GZ E300 GZ EX310 GZ EX355 ...
Страница 263: ......
















































