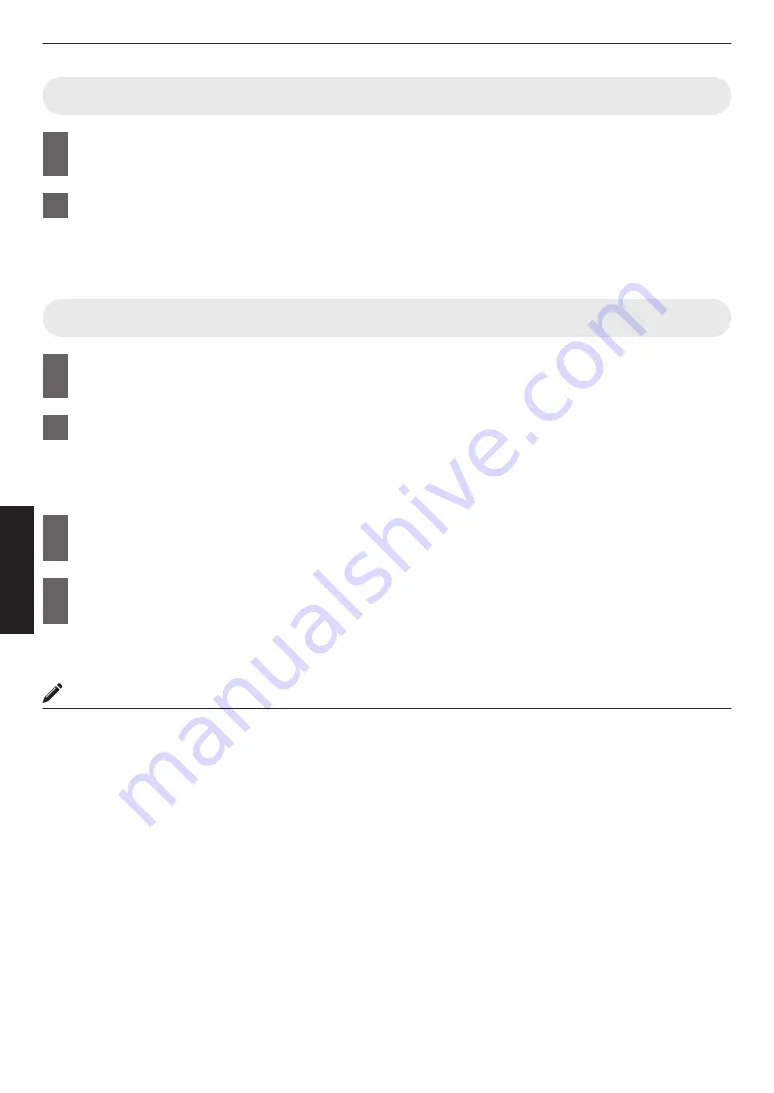
Viewing HDR10+ Content
1
Press the [MENU] button to display the menu, and set “Content Type” to “Auto” or
“HDR10+” in the “Picture Adjust” menu.
2
Enter the HDR10+ content.
0
When “Input Signal”
"
“HDMI EDID Setting”
"
“HDR10+” is configured to “Off”, the receiving of HDR10+ is disabled.
To enjoy HDR10+ content, configure to “On”. (“HDMI EDID Setting”P. 68)
Setting Frame Adapt HDR
1
Press the [MENU] button to display the menu, and set “Content Type” to “Auto” or
“HDR10” in the “Picture Adjust” menu.
2
Configure “Picture Mode” to “Frame Adapt HDR” in the “Picture Adjust” menu.
0
You can also press the [PICTURE MODE] button and use the ↑↓ keys “Frame Adapt HDR” to select and
0
Enter the HDR10 content when “Picture Mode” is configured to “Auto”.
3
Configure to “HDR Processing” in the “Picture Adjust” menu.
(“HDR Processing”P. 62)
*
4
Configure to “HDR Level” in the “Picture Adjust” menu.
(“HDR Level”P. 63)
*
* This can be configured only when “Picture Mode” is configured to “Frame Adapt HDR”.
MEMO
0
If you wish to watch HDR10 content in the “Frame Adapt HDR” picture mode, we recommend that you enable
automatic switching to “Frame Adapt HDR” in “Input Signal”
"
“Auto Pic.Mode Select”
"
“HDR10”. (“Auto Pic.Mode
0
Configuring “Theater Optimizer” to “On” enables “HDR Level” to be configured automatically according to the screen
size and state of the projector. (“Theater Optimizer”P. 63)
40
Adjust/Set






























