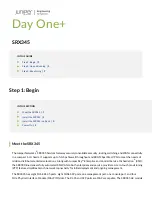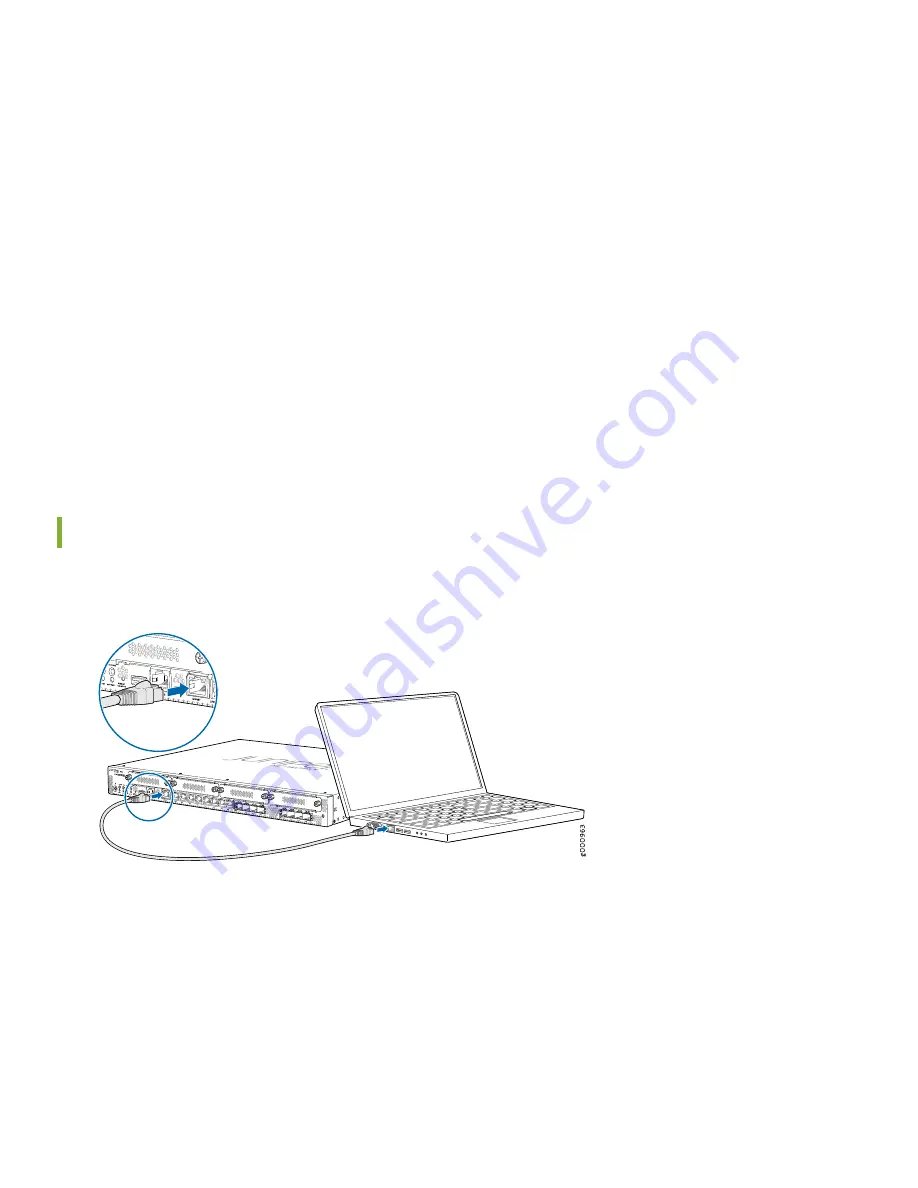
Now that the SRX345 is powered on, let’s do some initial configuration to get it up and running on the network. It’s simple
to provision and manage the SRX345 and other devices on your network. You can choose the configuration tool that’s
right for you:
•
J-Web, Juniper Networks Setup wizard that is preinstalled on the SRX345. We walk you through the steps of how to
do the initial configuration using J-Web.
•
Juniper Sky Enterprise, Juniper Networks-hosted public cloud-based Software as a Service (SaaS) solution. You’ll need
to have a Juniper Sky Enterprise subscription service before you can use it to configure the SRX345. For more information,
check out the
Juniper Sky Enterprise Getting Started Guide
.
•
Juniper Networks Contrail Service Orchestration (CSO). To use CSO, you’ll need an authentication code. See the
Service Orchestration (CSO ) Deployment Guide
If you are using Junos OS Release 19.2 or earlier, you can use Juniper Networks Network Service Controller to configure
the SRX345 with ZTP. Network Service Controller is a component of CSO. See
Configure the Device Using ZTP with
Juniper Networks Network Service Controller
.
•
CLI commands
Configure Root Authentication
1. Connect the management port (MGMT) on the SRX345 front panel to the Ethernet port on your laptop.
The SRX345 functions as a DHCP server and automatically assigns the laptop an IP address on the 192.168.1.0/24
network.
2. If the laptop is unable to acquire an IP address, manually configure an IP address in the 192.168.1.0/24 network.
Be sure you don’t assign the IP address 192.168.1.1 to the laptop, because this is the IP address assigned to the SRX345.
6