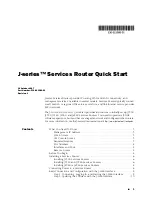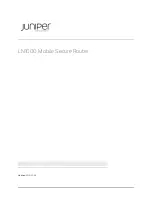c.
Secure the other end of the cable to this grounding point with the washer
and then with the screw.
2.
For an AC power supply only:
a.
Insert the appliance coupler end of the power cord into the appliance inlet
on the router's power supply faceplate.
b.
Insert the plug into an AC power source receptacle.
c.
If the power supply includes a on/off switch, turn the switch to on.
3.
For a DC power supply only:
a.
Ensure that the voltage across the DC power source cable leads is 0 volts
and that the cable leads cannot become active during installation.
b.
Remove the clear plastic cover protecting the terminal block.
c.
Remove the two center screws next to the labels
–48 VDC
and
RTN
.
d.
Secure the positive (
+
) DC source power cable lug to the
RTN
terminal,
tightening the screw only until snug. Do not overtighten.
e.
Secure the negative (–) DC source power cable lug to the
–48 VDC
terminal,
tightening the screw only until snug. Do not overtighten.
f.
Replace the plastic cover.
4.
Repeat Step 2 or Step 3 for the second power supply, if one is installed.
For complete instructions, see the Getting Started Guide for your router.
Basic Connection and Configuration with the J-Web Interface
For J-Web access, you connect from your management PC or laptop to the Services
Router through one of the built-in Ethernet interfaces. The examples in this document
use port 0. (For information about the J-Web interface, see “J-Web Basics” on page 15.)
Step 1. Connecting, Logging In, and Starting the J-Web Interface
When the Services Router is powered on for the first time, it searches for a DHCP
server, and if it does not find one, it assigns an IP address within the
192.168.1.0/24
subnetwork to any devices connected to it.
To connect to the J-Web interface through port
0/0
on the router:
Basic Connection and Configuration with the J-Web Interface
■
9
Basic Connection and Configuration with the J-Web Interface