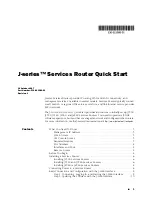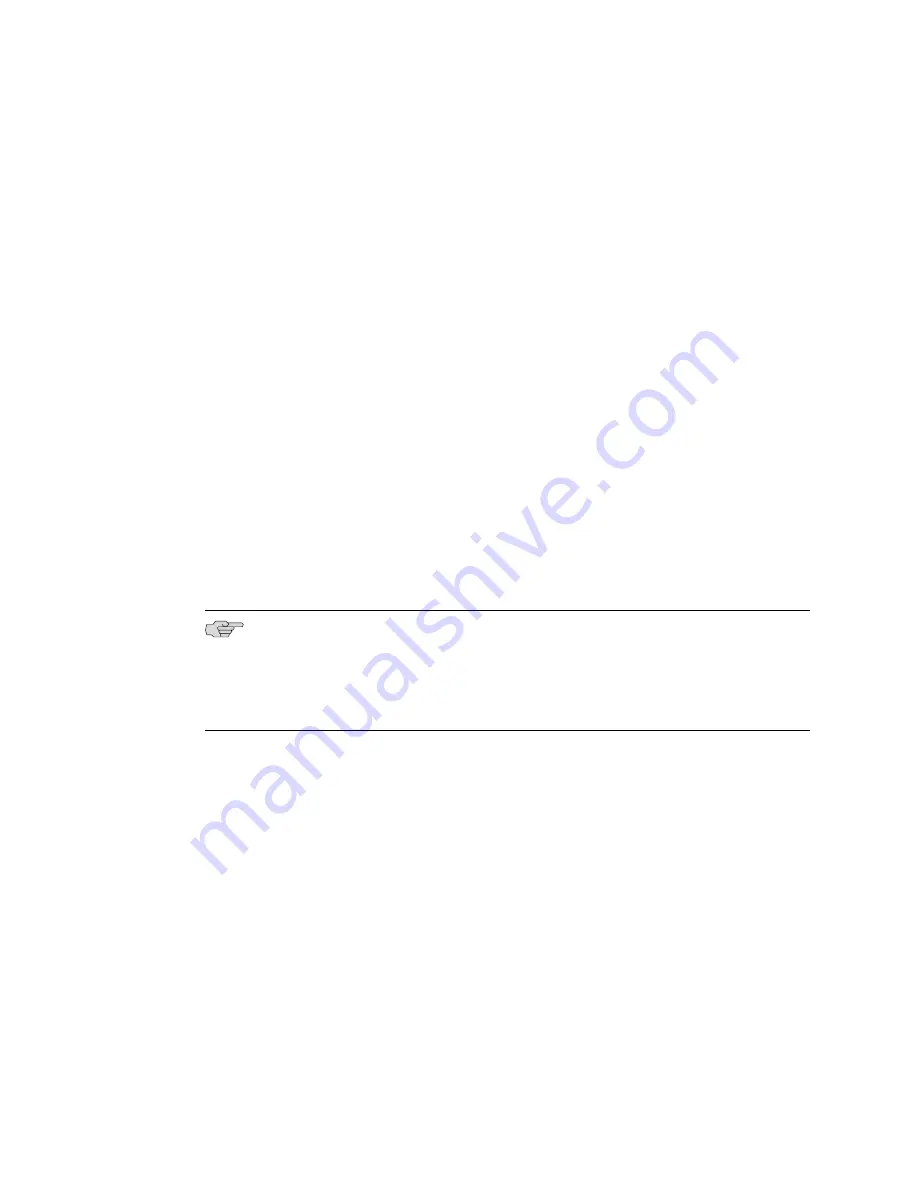
1.
On the management device, such as a PC or laptop, you use to access the J-Web
interface, verify that the address of the port that you connect to the router is set
to one of the following:
■
An Ethernet address on the
192.168.1/24
subnetwork other than
192.168.1.1
■
An Ethernet address from a DHCP server
2.
Turn off the power to the management device.
3.
Plug one end of the Ethernet cable into the Ethernet port on the management
device.
4.
Connect the other end of the Ethernet cable to the built-in Ethernet port on the
router.
5.
Power on the router by pressing the power button on the front panel.
6.
Wait until the
STATUS
LED on the front panel turns solid green.
7.
Turn on the power to the management device. The router assigns an IP address
to the management device within the
192.168.1/24
subnetwork if the device
is configured to use DHCP.
8.
From the management device, open a Web browser and enter the IP address
192.168.1.1
in the address field. The Set Up Quick Configuration page appears.
9.
NOTE:
You must manually configure the IP address for the management port you
are using before you save your initial configuration. When you save the configuration
for the first time, the DHCP lease is lost and you will lose the connection to the router
if you have not manually configured the IP address. If you lose connection through
the management interface, you must connect through the console port.
Step 2. Updating the Software with the J-Web Interface
After starting up the Services Router, you might want to download the latest version
of the JUNOS software from the Juniper Networks Web site and load it onto the
router. To update the JUNOS software:
1.
Go to
http://www.juniper.net/support
, and follow the links to download the JUNOS
software for J-series routers to your PC or laptop.
2.
Log in to the J-Web interface.
3.
Click
Manage>Software>Upload software package
.
4.
Click
Browse
, locate the JUNOS software package file on your PC or laptop hard
drive, and open the file.
5.
Select the check box next to
Reboot If Required
, and click
Upload Package
.
For complete instructions, see the
J-series Services Router Administration Guide
.
10
■
Basic Connection and Configuration with the J-Web Interface
J-series™ Services Router Quick Start