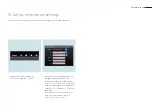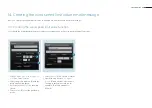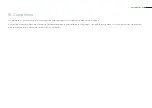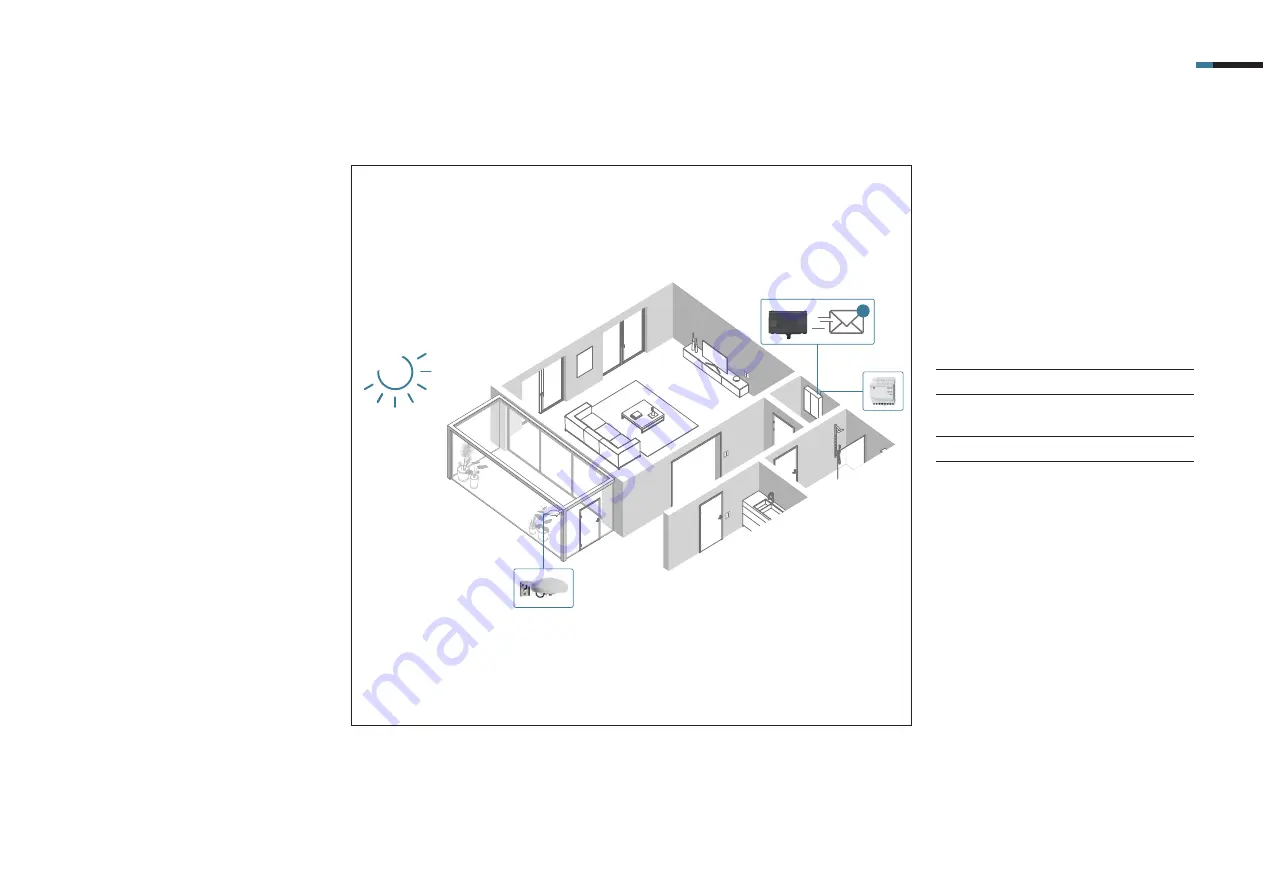
E-MAIL MESSAGING 11
!
Using email messaging you will re-
ceive an email message about a
range of different events, for example
an upper or lower limit violation of a
specifi ed temperature.
You decide which events inside your
KNX equipment should be reported.
You can either set up yourself or an-
other person/several people as recipi-
ents for the email. This enables you to
detect unfavourable conditions (e.g.
if there is a leak, temperature change
or strong wind) in good time and mini-
mise the follow-on damage.
6. Introduction
COMPONENTS
JUNG
PART NO.
QUAN-
TITY
Smart Visu Server
SV SERVER
1
KNX universal
weather station
2225 WS U
1
Power supply
WSSV 10
1
Содержание Smart Visu Server
Страница 1: ...Quick Start Guide Smart Visu Server...
Страница 3: ...How do I connect Philips Hue Smart Visu Server...
Страница 20: ...How do I connect Sonos Smart Visu Server...
Страница 38: ...How do I adjust the astro function Smart Visu Server...
Страница 49: ...Smart Visu Server How do I set up remote access...
Страница 61: ...How do I set up the presence simulation Smart Visu Server...
Страница 73: ...Smart Visu Server How do I connect Amazon Alexa Google Home...
Страница 82: ...How do I set up a staircase function Smart Visu Server...
Страница 88: ...How can I set up email messaging Smart Visu Server...
Страница 89: ...How can I set up email messaging for a leak Smart Visu Server...
Страница 97: ...How can I set up email messaging for a temperature limit value Smart Visu Server...
Страница 105: ...How can I set up email messaging for a wind sensor Smart Visu Server...