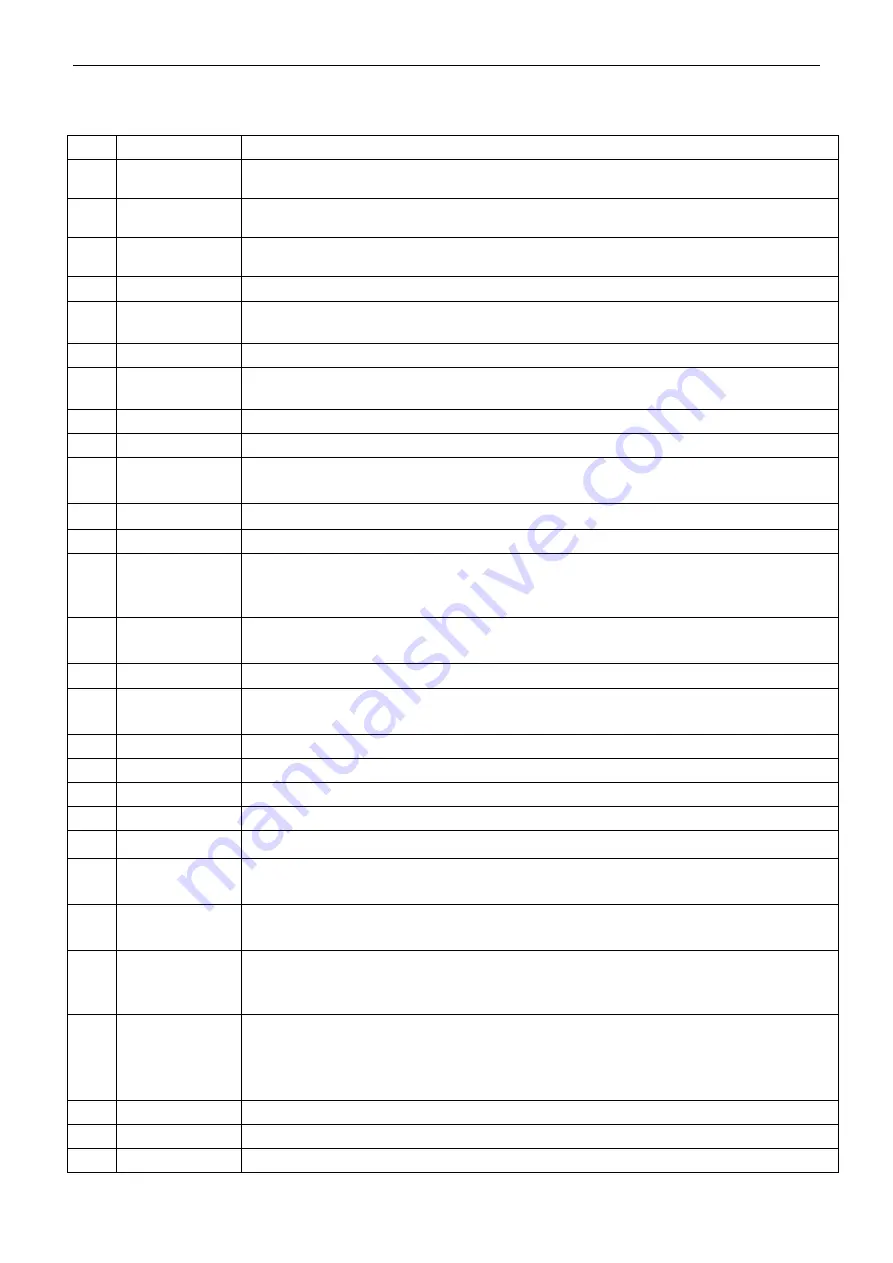
BP-1000K
User’s Manual
4.4.3 Menu Item Description
Table 4-2: Menu item description as follow:
No. Item
Description
1 PRT-SPEED Select the print speed mode among Normal speed, High speed and Super high
speed. Correspond with High Speed key on control panel.
2 COPY
Select the print copy mode among Normal, “1+3 copy” and “1+6 copy”. Correspond
with
Copy
key on control panel.
3 EMULATION Select emulation of EPSON ESC/PK2, OKI5530SC or Olivetti PR2 or IBM. Select
the printer emulation to match the printer driver that installed on PC.
4
CHAR MODE
Select the ASCII or China character mode.
5 FONT
Set the font for the printer to use in the absence of any font control instructions from
your software.
6
COMPRESS
Transverse compress printing is according to corresponding compress proportion.
7 AUTO-COMP Select auto-compressed print mode. Select 50% or 75% compression ratio
automatically according to the width of print media.
8
PITCH
Set the pitch to determine the horizontal spacing of the printed ASCII characters.
9
CHIN. PITCH
Set the pitch to determine the horizontal spacing of the printed Chinese.
10 LINE
SPACE Set the vertical spacing of the printed characters. Set it to either 6 LPI (the default
setting) or 8 LPI.
11
FORM
Set the length of paper, for both cut sheets and tractor paper.
12
PAGE SKIP
Select (ON) or cancel (OFF, the default) a bottom margin of one inch.
13 TEXT
DIR
Set unidirectional or bi-directional printing for text. Bi-directional (the default) is
faster because the printer prints in both directions. Unidirectional is slower but
produces better printing quality.
14 GRAPH
DIR Set unidirectional or bi-directional printing for graphics. It is set to UNI-DIR by
default for better quality. (only compatible with EPSON)
15
LEFT EDGE
Select the left margin of paper.
16 SLASH
ZERO Select or cancel the printing of a slash (/) through zero to distinguish them from the
letter O.
17
CHAR SET
Select character set into Italic Character Table or Graphic Character Table.
18
INTL CHAR
Select among international character sets. (only compatible with EPSON)
19
CODE PAGE
Select a code page
20
LANGUAGE
Select the menu language. It prints according to the menu settings.
21 QUIET
MODE Select the printer into quiet mode.
22 AUTO
LF
Select (ON) or cancel (OFF) the automatic advance of the paper by one line after
every carriage return command.
23 AUTO
CR
Select (ON) or cancel (OFF) the automatic return of the print head to the left margin
after every line-feed command.
24 TEAR
OFF
Enable (0.3 sec, 0.5 sec or 1.0 sec) or disable tear off function. In enable state,
when the printer receives paper feed command and print out no data, paper will be
feed to tear off position after the set waiting time passed.
25
LOAD PAPER
This determines the action of the printer while the cut sheets in front feeding.
PUSH KEY disables automatic loading allowing only by pressing the LF/FF key.
The other options allow automatic feeding after the stated delay time of 0.1sec,
0.5sec, or 1.0sec.
26
SKEW
Enable or disable the skew detection for front feeding.
27
COVER OPEN Enable or disable the cover open detection.
29
EJECT
Select the cut sheets eject direction.
- 22 -
Содержание BP-1000K (Model B)
Страница 1: ...User s Manual BP 1000K Model B...
Страница 20: ...BP 1000K User s Manual Figure 3 8 Tearing the tractor paper 16...
Страница 44: ......






























