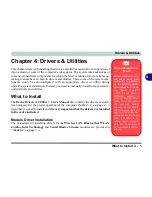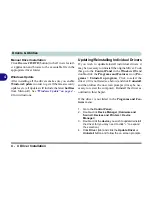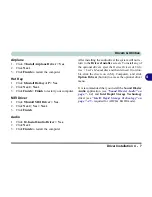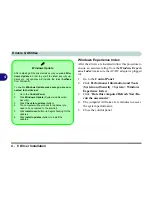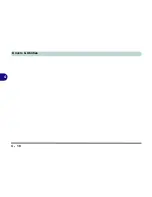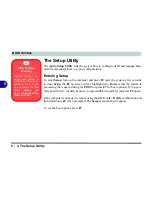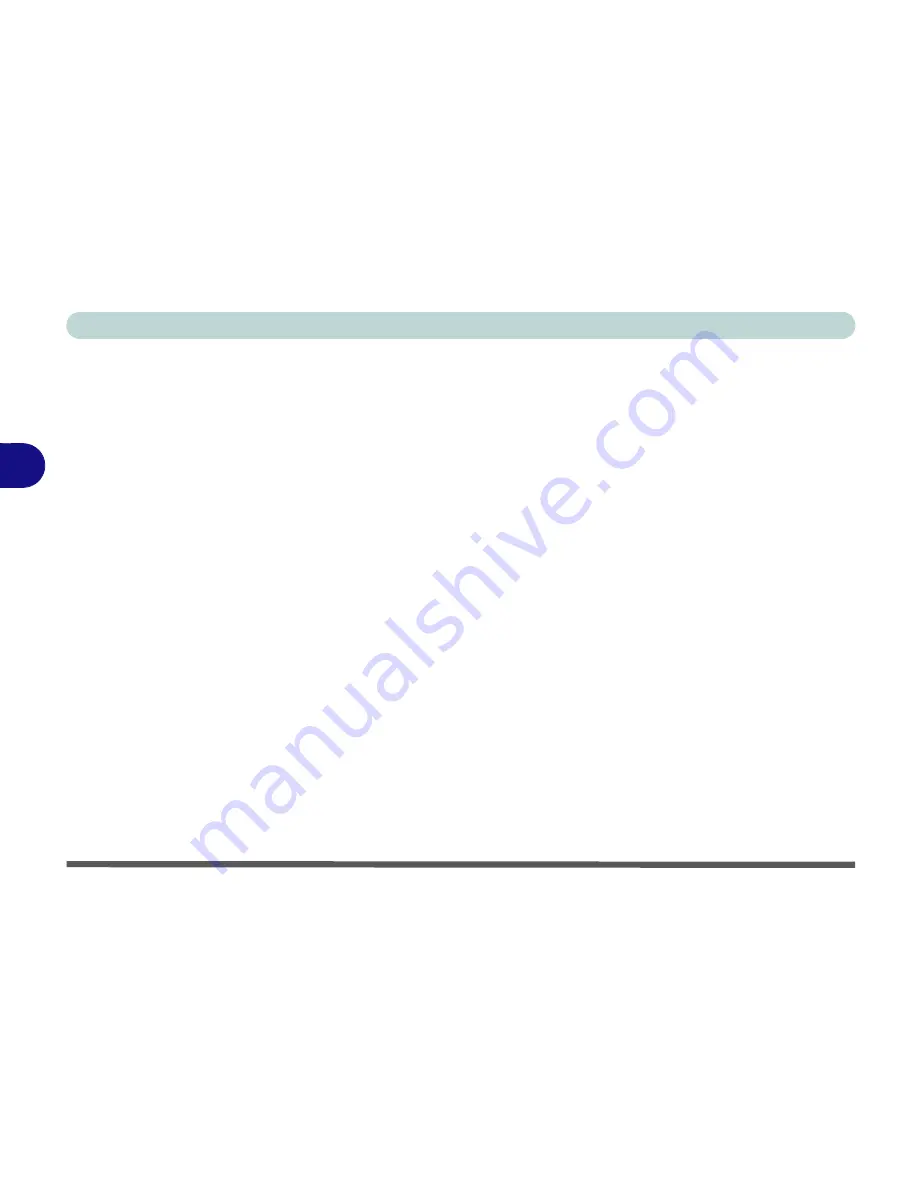
Drivers & Utilities
4 - 4 Driver Installation
4
Manual Driver Installation
Click
Browse CD/DVD
(button) in the
Drivers Install-
er
application and browse to the executable file in the
appropriate driver folder.
Windows Update
After installing all the drivers make sure you enable
Windows Update
in order to get all the latest security
updates etc. (all updates will include the latest
hotfixes
from Microsoft). See
“Windows Update” on page 4 -
8
for instructions.
Updating/Reinstalling Individual Drivers
If you wish to update/reinstall individual drivers it
may be necessary to uninstall the original driver.To do
this go to the
Control Panel
in the
Windows OS
and
double-click the
Programs and Features
icon (
Pro-
grams > Uninstall a program
). Click to select the
driver
(if it is not listed see below) and click
Uninstall
,
and then follow the on screen prompts (it may be nec-
essary to restart the computer). Reinstall the driver as
outlined in this chapter.
If the driver is not listed in the
Programs and Fea-
tures
menu:
1.
Go to the
Control Panel
).
2.
Double-click
Device Manager
(
Hardware and
Sound > Devices and Printers > Device
Manager
).
3.
Double-click the
device
you wish to update/reinstall
the driver for (you may need to click “+” to expand
the selection).
4.
Click
Driver
(tab) and click the
Update Driver
or
Uninstall
button and follow the on screen prompts.
Содержание 8724PX
Страница 1: ...V13 1 00...
Страница 2: ......
Страница 32: ...XXX Preface Features D 5 Power Management D 5 Power D 5 Environmental Spec D 5 Physical Dimensions Weight D 5...
Страница 80: ...Quick Start Guide 1 48 1...
Страница 108: ...Storage Devices Mouse Audio 2 28 2...
Страница 138: ...Drivers Utilities 4 10 4...
Страница 186: ...Upgrading The Computer 6 32 6...
Страница 276: ...Interface Ports Jacks A 6 Interface Ports Jacks A...
Страница 322: ...Specifications D 6 D...