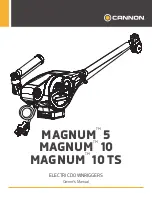Getting Started Manual – 22064010 r001 – April 2014
1 Getting Started Manual – 22064010 r001 – April 2014
2 Getting Started Manual – 22064010 r001 – April 2014
3
O
NE
E
XPERT
DSL
G
ETTING
S
TARTED
G
UIDE
O
VERVIEW
The OneExpert DSL is a modular test platform and with its DSL module, it supports
DSL, copper, services and home networks. The OneExpert DSL Platform includes the
controls and display needed for measurement analysis.
F
EATURES
Modular platform to follow the broadband technology curve
Test ADSL2+/VDSL2 including bonded & vectored pairs, copper, POTS and
coax/HPNA
OneCheck automates field tests and simplifies TDR results
SmartID™ Plus smart probe support for efficient coax home testing
Multi-touch friendly user interface leverages USER experience from smartphones
and tablets
Mobile connectivity application (iOS App) provides remote control, job
management, data enhancements, and technical support content, including
tutorials
StrataSync™ cloud-enabled architecture provides easy Asset and Test Data
Management
P
REPARATION FOR USE
When you unpack the OneExpert DSL, do the following:
Inspect the OneExpert DSL for damage. If damaged, put back in box and
contact JDSU customer service (1-855-ASK-JDSU).
If undamaged, save the box and packing materials in case you need to ship
the OneExpert DSL in the future.
Remove the protective film from the LCD. This film is in place for protection
during shipment. There is tab in the lower right corner for easy removal.
Before using the OneExpert DSL for the first time, do the following:
Turn the OneExpert DSL ON (use the green button on the front of the unit),
and then verify that it is operating properly by navigating through a few
menus.
If the Batt. LED is red, charge the battery.
LED
S
Sync
Reports the status of modem synchronization.
Blinking green indicates that the modems are training.
Solid green indicates that the modems are synchronized (reached
Showtime)
Network
Indicates the status of network connectivity.
Blinking green indicates that the unit is acquiring an IP address.
Solid green indicates frames an IP address has been acquired.
Blinking amber indicates a timeout - the unit was unable to acquire an
IP address.
If the LED is not illuminated, the network is not active (either the unit is
not connected or it is logged off.
Error
Solid red indicates error and alarm conditions. The type of error varies
depending on the application
Batt
A multi-color LED that indicates the battery status.
Solid green indicates that either the battery charge is higher than 30%,
or that an external source is powering the unit.
Solid red indicates that the battery charge is critically low, less than
10%.
Solid amber indicates that the battery is getting low, the charge is
between 10% and 30%.
Charger
A multi-color LED located next to the charger connector that indicates
the charge status.
Solid green indicates that charging is complete.
Slow flashing red indicates that the battery charge is critically low, less
than 10%.
Fast flashing red indicates that the charging was suspended due to a
fault and user intervention is necessary (for example, the wrong
charger is attached).
Solid red indicates that the charging was suspended due to
overheating. The unit can continue to run, no user intervention
necessary.
Solid amber indicates that the battery is charging.
S
IDE AND
T
OP
P
ANEL
I
NPUT
/
O
UTPUTS
The right side panel contains the following ports:
Two USB
slots Two Ethernet/Network
ports
Two Home
Wiring
ports, one RJ11, one RJ45 One RJ11
POTS
connector
One RJ45
DSL
connector (under the flap on the bottom module)
The upper area of the back panel houses the connectors for Copper testing or DSL
testing a DSL module is attached.
The power (AC adapter) connector is located on the bottom end of the instrument. This
+12VDC connector is used to power the OneExpert DSL and to charge the lithium
battery inside.
S
YSTEM KEYS
Under the Navigation arrow keys, there are three System keys:
Back/Cancel – Go back to the previous menu.
Home – Return to the main/home screen
Tray – Launch the Tray menu. From the Tray Menu you can save test reports,
turn on/off Bluetooth, or enable/disable Remote Operation.
U
SING THE
T
RAY MENU
The tray menu, can be accessed either by pressing the Tray function key or by swiping
downward from the top of the LCD.
S
AVE
T
O
J
OB
– If a job is active, this button will be active (if no job is active, the text will
be grayed out). After running a test, go to the Tray menu and select
Save To Job
to
associate the test results with the job.
S
AVE
T
O
R
EPORT
– Saves the results to a report. Formats available: XML, PDF, or
HTML.
V
IEW
R
EPORT
– Views a saved report. Select
View Report
and then select the saved
report to view. If there are no saved reports, the text will be grayed out.
S
CREEN
S
HOT
– Takes a screen capture of the current menu (the screen you were
viewing when you launched the tray menu).
N
ETWORK
– Enables or disables the home/Ethernet network.
B
LUETOOTH
– Enables or disables Bluetooth.
V
OLUME
– Control the device volume.
Help – Provides TAC phone numbers.
W
HERE TO GET THE
U
SER
’
S
G
UIDE
The User’s Guide is available as a PDF and can be found either in the StrataSync
application or included in the Mobile device App.
When you sync with StrataSync, the latest version of the manual will be
downloaded.
If you have the mobile device app, launch the app, then, at the bottom of the
Controller menu, select the Manual icon.
DSL connector
LEDs
Touch screen
Function keys
Navigation (arrow) keys
System keys
Power On/Off key