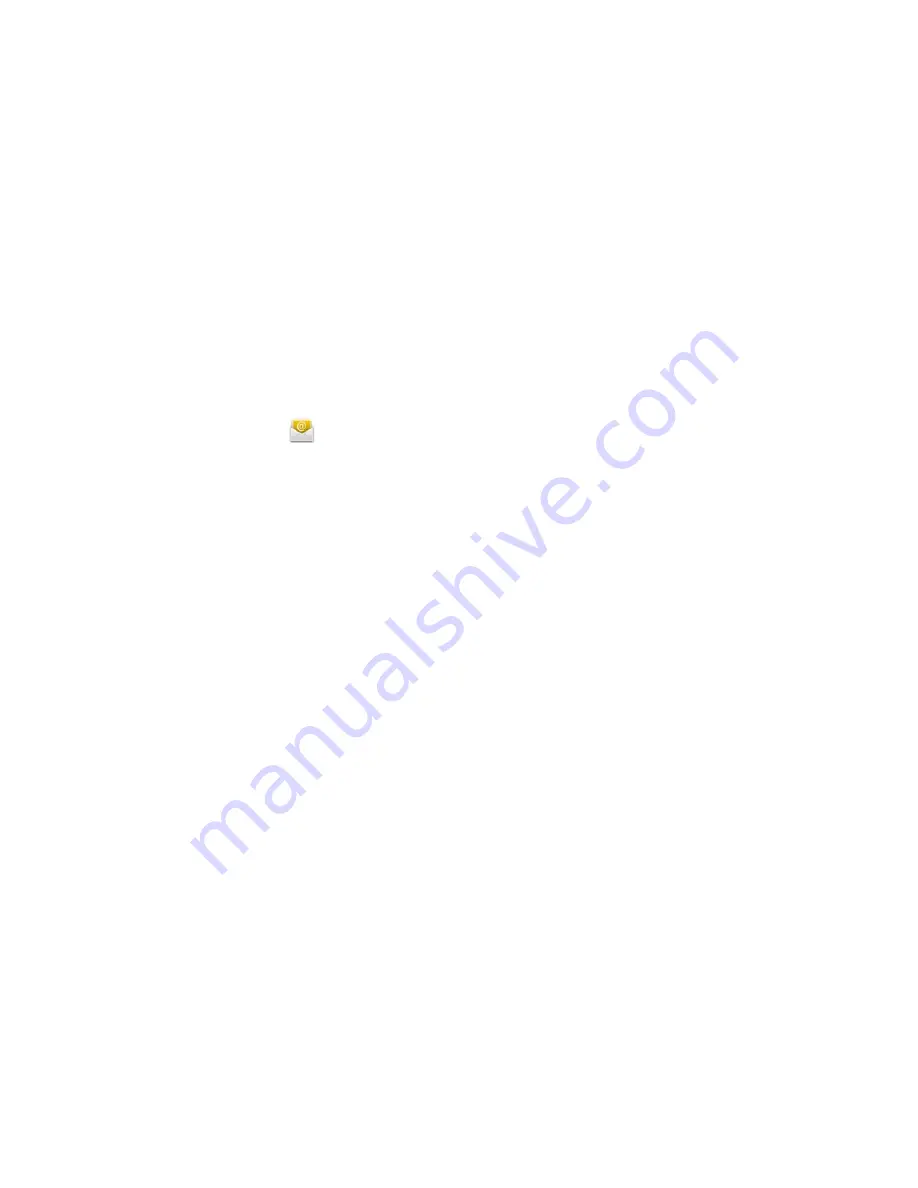
Customising the Message Settings
In the message list, touch Menu, and then touch Settings to customize the message
settings.
Your mobile phone puts email at your fingertips, too. Using your Email application, you
can configure it for most popular email services. These types of email accounts are
known as POP3 or IMAP.
Adding an Email Account
When using the Email application for the first time, you must configure your email
account. The Email setup wizard helps you set up your account for many popular email
systems, so you can read and work with the same email that you do on a
computer in a web browser, or with another email application.
1.
Touch Email from the Launcher.
2.
To customize your email settings, answer the onscreen prompts, and then touch
Next. Or touch Manual setup if you want to set the mail server yourself. Note: If you
touch Manual setup, contact your email service provider for the parameters required
for your account if you don't know what they are.
3.
Enter the name for your account and the name you want other people to see
when they receive an email from you.
4.
Touch Done. Your mobile phone starts your email messages from your email
account on the web and you can start using the phone to send and receive messages.
After the initial setup, your email application opens to display the contents of your
Inbox.
Adding Other Email Accounts
1.
After creating your initial email account, press Menu on the Inbox screen, and
then touch Accounts to access the accounts screen.
2.
Press Menu on the accounts screen, and then touch Add account to create
another email account.
Tip:
When adding a subsequent email account, you can also select the option to use the new
account to send all outgoing messages.
Viewing an Email Message
1.
On the accounts screen, touch the email account you want to use.
2.
Access a folder, and then touch the message that you want to view.
208
AUG-2.3-103
Android User’s Guide
Opening Email and the Accounts screen
You use the Email application to read email from services other than Gmail.
Open Email
!
Touch the Email icon
on the Home screen or in the Launcher.
See “Opening and switching applications” on page 40.
The first time you open Email, a setup wizard opens to help you add an email account,
as described in “Adding and editing email accounts” on page 218.
After the initial setup, Email opens to the last screen you were viewing or, if you have
not used Email recently, it displays the contents of your Inbox (if you have only one
account) or the Accounts screen (if you have multiple accounts).
You can also add a shortcut to your Home screen to an account’s Inbox, so that you
can open it directly from the Home screen. See “Customizing the Home screen” on
page 43 for details about adding shortcuts.
Open the Accounts screen
The Accounts screen lists your Combined Inbox and each of your email accounts. If
you have starred, draft, or unsent messages in any of your accounts, the folders for
those items from all accounts are displayed as well.
!
From a folder screen, press
Menu
and touch
!""#$%&'
.
Touch to open your Combined Inbox,
with messages sent to all of your
accounts.
Touch to open a list of just your starred
messages.
Touch an account to open its Inbox.
Touch to open a screen listing the
account’s folders.






























