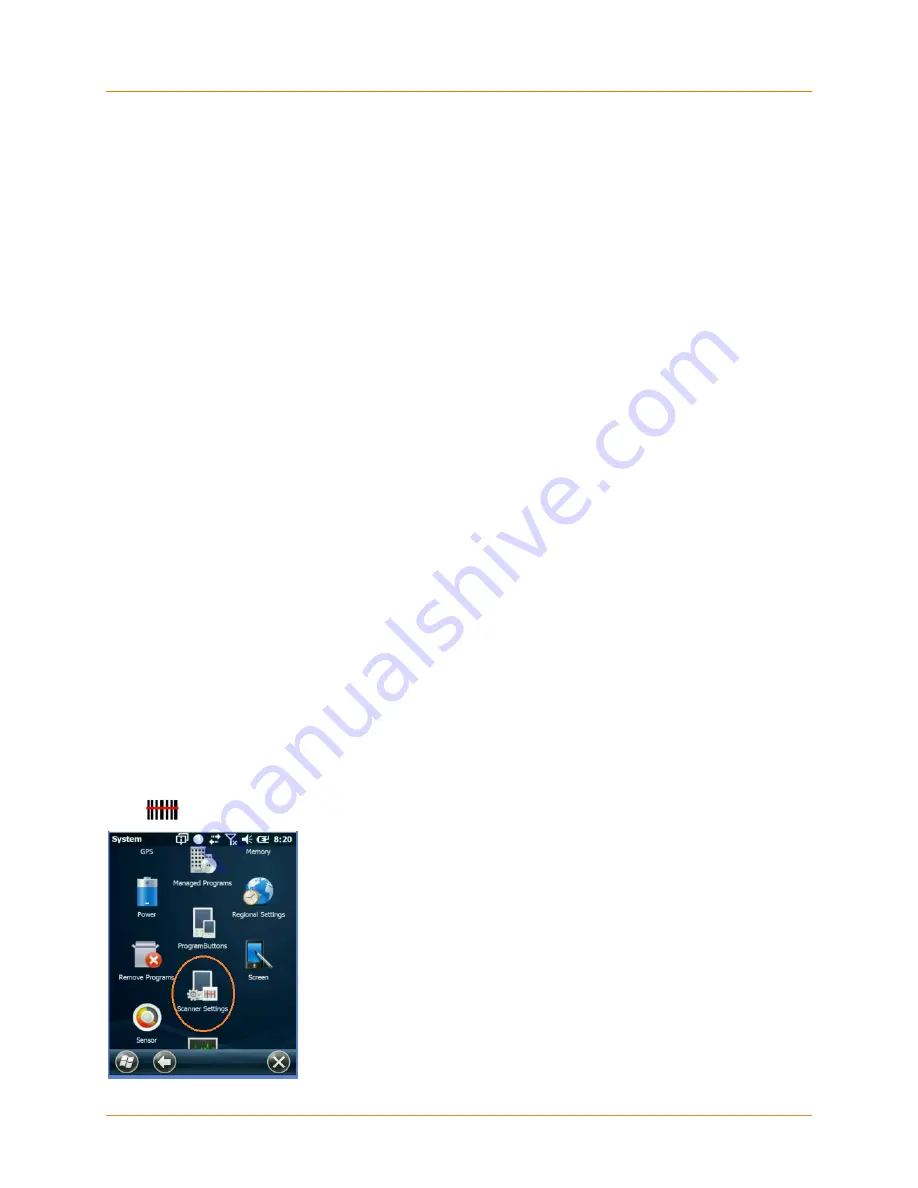
Data Capture—Barcode Scanning
XG3
User Manual
Janam Technologies LLC
6
―
4
Activating the Imager Scanner
When a scanning application is open, press the Scan key to activate the image engine.
Using Demos
The XG3 comes preloaded with software applications that demonstrate the advanced features of the
terminal.
Image Demo and Scan Demo
To access these demos, tap Start > Demos.
• Select Scan Demo to verify decoding, or
Image Demo to verify imaging (not available on device using the laser
engine).
Capturing Images
The image-capture process is an intuitive, split-second operation for experienced users. By following
basic guidelines, however, new users can easily develop their own technique and, with practice,
quickly learn to adapt to different application environments.
Image Preview
When the imaging process is initiated, the touch screen displays a preview of the object. This is a live
video image of what the imager is currently viewing and has a slightly degraded appearance compared
to the captured image. This is normal; the captured image has a higher resolution.
File Formats
The Mobile Computer supports BMP file format only.
Using ScanWedge
Overview
ScanWedge sends data from the installed scan engine to the foreground application as keystrokes or
clipboard. The foreground application is the open software application whose window is currently
active on the display.
Enabling ScanWedge
ScanWedge is enabled by default. To review or change ScanWedge settings tap the ScanWedge icon
once
from the taskbar or go to Start > Settings > System > Scanner Settings.




























