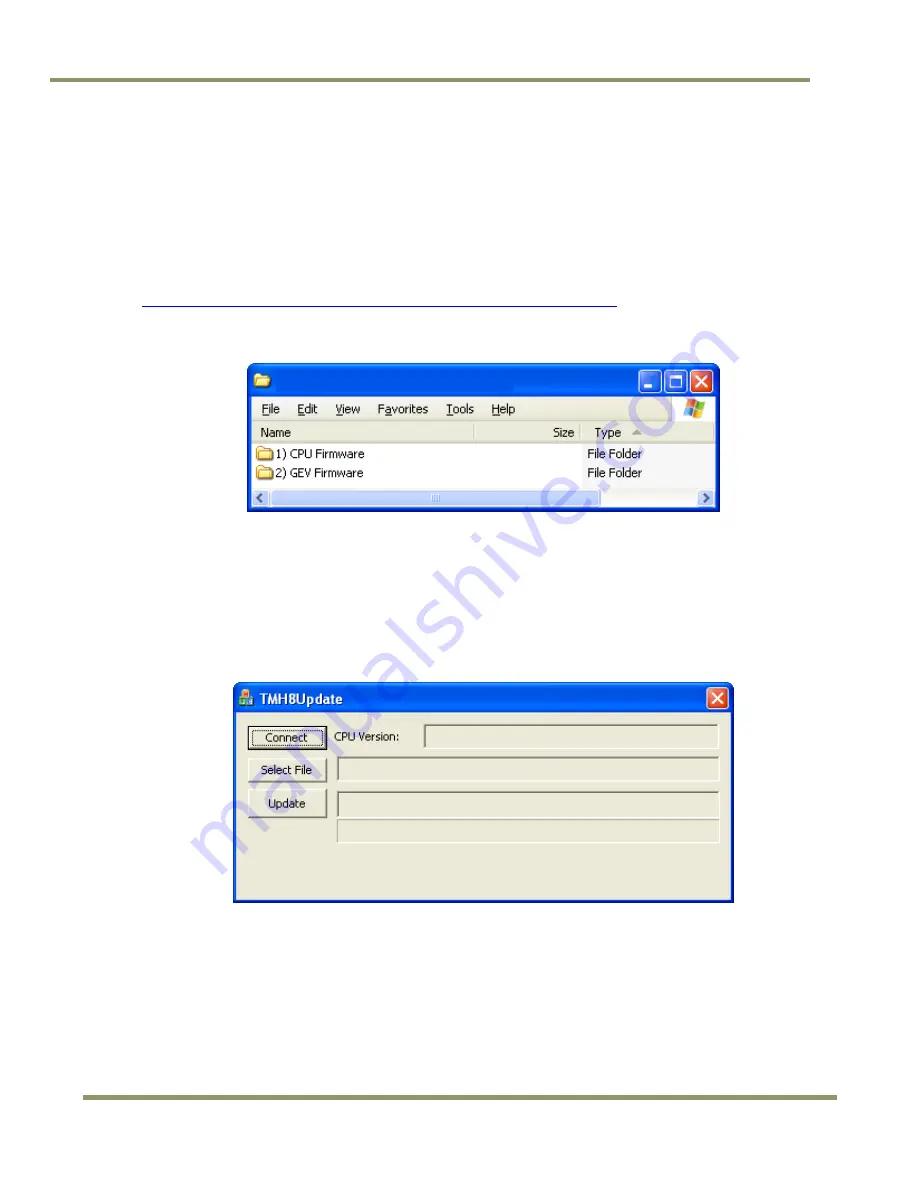
GigE Vision Update Procedure
12
Perform FW Upgrade
4
Perform the firmware update
4.1
Download the update package
Download the firmware update package for your camera from the iPORT firmware page on the JAI website at
http://www.jai.com/EN/CameraSolutions/Download/Pages/Cam2NetSW.aspx
. There is one package for each
camera series (e.g., TM-6740GE, RM-6740GE, TMC-6740GE, RMC-6740GE). The update package contains two
folders: CPU firmware and GEV firmware. It is necessary to update the CPU firmware before the GEV
firmware.
4.2
Updating CPU Firmware
1.
Connect the camera you will be updating directly to the PC and power-up the camera
2.
Go into the “1) CPU Firmware” folder. There should be 2 files:
a.
The updater program: TMH8Update.exe
b.
The firmware: TM[Model Number]GE_v[Version format: YYMMDDZZ].PAT
Example: TM6740GE_v09020900.PAT
3.
Run the TMH8Update.exe by clicking on it.
Содержание GigE Vision
Страница 2: ......
Страница 4: ...GigE Vision Update Procedure iv Disclaimer ...
Страница 19: ...Perform FW Upgrade 19 GigE Vision Update Procedure ...
Страница 23: ......
























