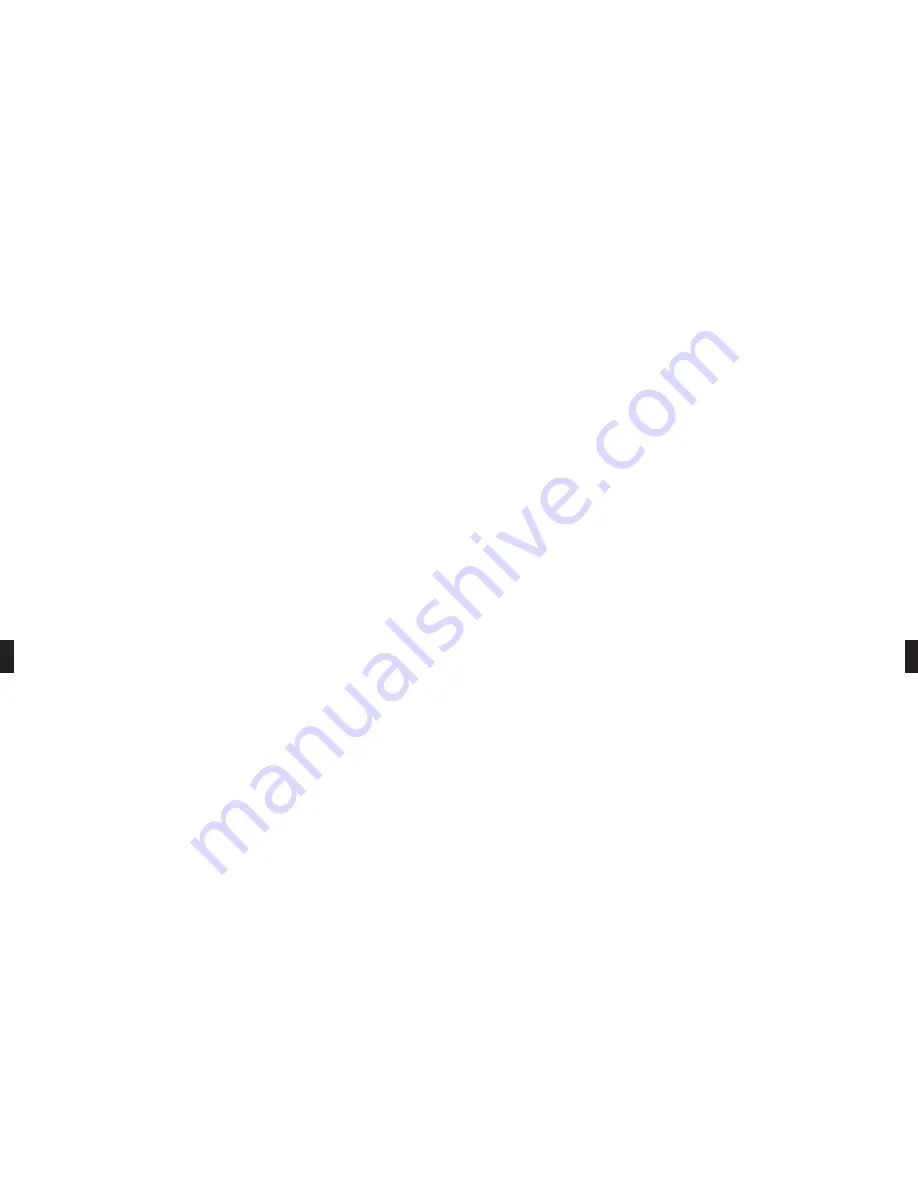
Volumen Kontrol
17 Lydniveauet for både højttaler og mikrofon er softwarestyret. Gå til Start/Settings/Control Panel for at åbne Control
Panel-vinduet. Dobbeltklik på ikonet Multimedia for at åbne Multimedia Properties vinduet.
18 Under Audio-fanen i Multimedia Properties-vinduet kan du tilpasse Playback eller højttaler-niveauet og Recording eller
mikrofon-niveauet.
19 Klik på Playback knappen under Audio fanen for at åbne Speakervinduet. Her kan du tilpasse volumen individuelt for
forskellige lydkilder. De fleste indstillinger styres af Speaker eller Wave justeringerne.
20 Klik på Recording knappen i Audio fanen for at åbne Microphone-vinduet. Indstil Volume justeringen til det ønskede
niveau.
Bemærk:
Ovenstående justering styrer volumen, men også andre programmer har deres egen volumenkontrol. Disse
programmer kan evt ændre Windows lydindstillinger og virke uafhængigt af GN 8110 USB volumenkontrol. (Se i software
manualen, hvis du har nogen spørgsmål.)
FAQ
Jeg har tilsluttet GN 8110 USB, men lyden kommer stadig gennem lydkortet.
Gå til Start/Settings/Control Panel. Dobbeltklik på ikonet Multimedia for at åbne Multimedia Properties vinduet. Klik på
Audio-fanen. Under Playback og Recording, vælges USB Audio Device som den foretrukne komponent. Afkryds Use only
preferred devices. Klik OK.
Hvorfor kan jeg ikke høre RealAudio filer med GN 8110 USB?
USB audio komponenter virker ikke altid med RealAudio players. Dette skyldes designet af RealAudio software. Du kan høre
forskellige digitale audio filer såsom MP3 og Wave med USB’en ved at bruge f.eks. Microsoft’s MediaPlayer og andre
afspillere.
Hvorfor kan jeg ikke høre musik CD’er med GN 8110 USB?
Standard PC CD-afspillere understøtter ikke USB audio uden supplerende software.
Hvorfor kan jeg ikke høre min stemmen, når jeg optager en lydfil i Sound Recorder?
Undersøg at højttalervolumen er rigtigt sat. Gå til Start/Settings/Control Panel. Dobbeltklik på ikonet Multimedia for at åbne
Multimedia Propertiesvinduet. Vælg Audio fanen. Klik på Playback knappen for at åbne Speakervinduet. Sørg for at Speaker
Volume kontrol er mindst halvvejs oppe og at Mute All boksen ikke er valgt.
Undersøg at mikrofon volumen er sat korrekt. Gå til Start/Settings/Control Panel/Multimedia Properties/Audio/Recording for at
åbne Microphonevinduet. Sørg for at Microphone Volume kontrol er mindst halvvejs oppe.
Optag en ny lydfil. Afspil filen. Hvis du kan høre din egen stemme, er optagelsen foretaget korrekt og mikrofonen virker
tilfredsstillende.
25
nye USB Human Interface komponent er fundet. Vælg Next.
6
Programmet beder dig vælge mellem at søge efter den bedst egnede driver eller vælge en driver fra en liste. Vælg Search
for the best driver for your device. Vælg Next.
7
Windows søger nu efter den nye driver. Ingen bokse må være markerede. Vælg Next.
8
Programmet indikerer, at det er klar til at installere driveren. Vælg Next For at starte installationen
Vælg Finish når programmet er færdigt.
Installation af USB Audio Device
9
Derefter vil programmet automatisk installere USB Audio komponenten. Add New Hardware Wizard indikerer, at USB
Audio komponenten er fundet. Vælg Next.
10 Programmet beder dig vælge mellem at søge efter den bedst egnede driver eller vælge en driver fra en liste. Vælg Search
for the best driver for your device. Vælg Next.
11 Windows søger nu efter den nye driver. Ingen bokse må være markerede. Vælg Next.
12 Programmet indikerer, at det er klar til at installere driveren. Vælg Next for at starte installationen.
Vælg Finish når programmet er færdigt.
Hvis programmet ikke kan finde driver’en
Hvis Add New Hardware Wizard ikke kan lokalisere driveren, skal du indsætte Windows Operating System CD-ROM i CD-ROM
drevet. Vælg derefter Back, og afkryds boksen for CD-ROM drevet. Vælg Next. Vælg Finish når programmet er færdigt.
Bemærk:
Tag ikke USB’en ud af computeren, mens et program der bruger USB’en kører. Dette kan få systemet til at bryde
ned.
Headset
GN 8110 USB er designet til brug med et GN Netcom headset med et Quick-Disconnect stik, som passer til Quick-Disconnect
stikket på USB’en. Ved at bruge Quick-Disconnect stikket er det muligt at forlade computeren uden at skulle tage headsettet
af.
13 Før headsettet tages i brug, skal det tilsluttes Quick-Disconnect stikket på GN 8110 USB.
Test
14 Klik på ikonet Højttaler i skærmens nederste højre hjørne, for at afprøve om headsettet virker og at lydniveauet er
passende. Klik på volumen-indstillingen for at få afspillet en lyd. Indstil volumen til et behageligt lydniveau. Multimedia
Properties vinduet gør det muligt at foretage mere avancerede indstillinger; Se under afsnittet Volumen Kontrol.
For at teste mikrofonerne bruges optage-funktionen, som findes i Windows. Gå til
Start/Programs/Accessories/Entertainment/Sound Recorder.
15 Placér mikrofonen ca. en fingerbredde fra mundvigen.
16 Klik på den røde Record knap og optag en lydfil. Klik på Stop knappen for at afslutte optagelsen. Afspil filen ved at
klikke på Play knappen. Hvis du kan høre din stemme, er optagelsen foretaget korrekt, og mikrofonen virker
tilfredsstillende.
Hvis du ikke kan høre din egen stemme, se da under afsnittet FAQ.
Advarsel!
Selvom GN Netcoms headset har indbygget hørebeskyttelse, kan computere generere meget høje lyde. Undersøg
altid lydniveauet før headsettet tages på.
24


































