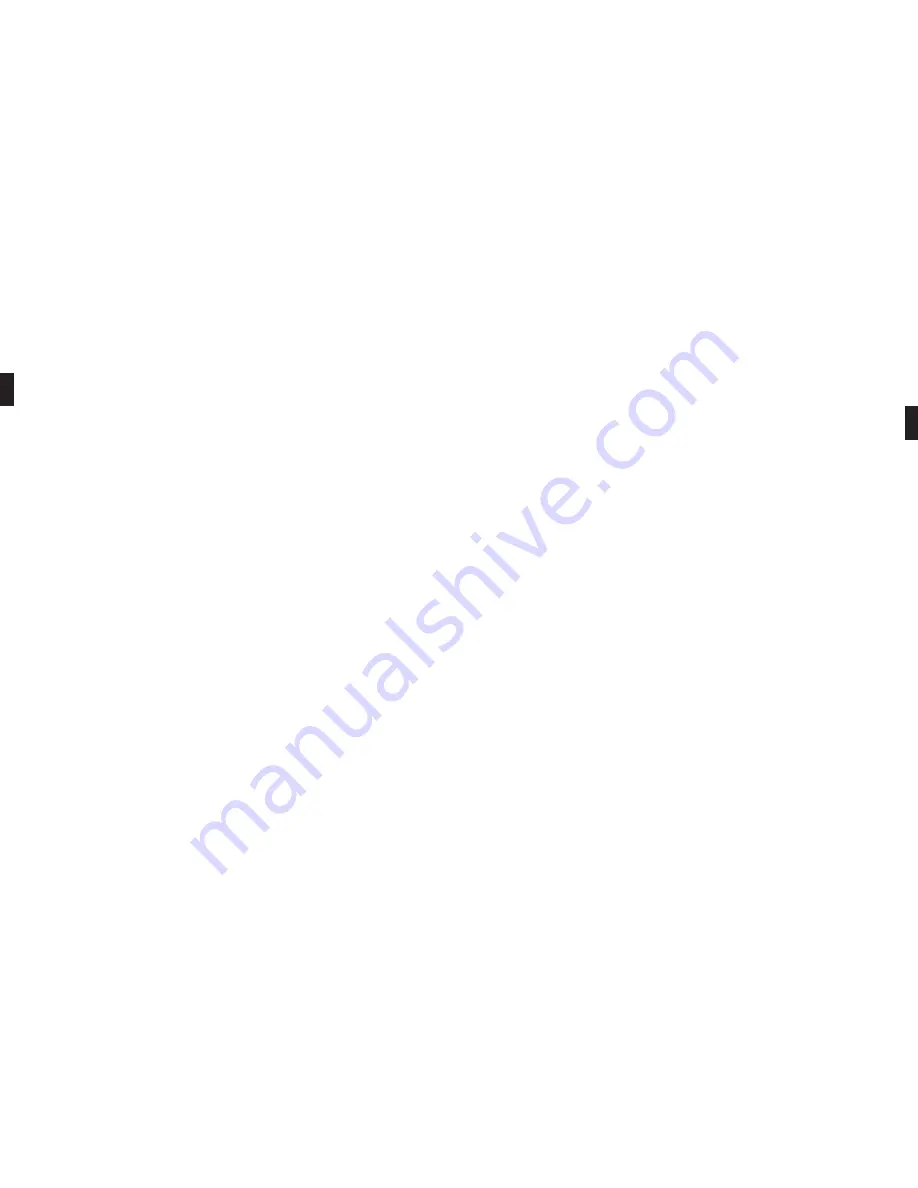
Deutsch
GN 8110 USB
Zur Ansicht der Abbildungen klappen Sie zuerst die Rückseite heraus.
Einrichtung des GN 8110 USB
Systemanforderungen
Das GN 8110 USB benötigt eines der folgenden Betriebssysteme:
•
Windows 98 SE (Second Edition)
•
Windows 2000
•
Windows ME (Millennium Edition)
•
Macintosh OS 9.0.4 oder höher
Ihr Computer muss über eine freie USB-Schnittstelle verfügen. Das GN 8110 USB arbeitet mit früheren Versionen dieser
Betriebssysteme nicht.
Allgemein
Bei Windows ME oder Macintosh OS 9.0.4: Sie müssen keine Software installieren. Stecken Sie den USB-Stecker
u
in eine
freie USB-Schnittstelle am Computer.
Bei Windows 98 SE und Windows 2000: Vor der Benutzung des GN 8110 USB müssen Sie die USB-Treiber installieren, mit
denen der Computer das Gerät erkennen kann.
Anschluss des GN 8110 USB an Ihren Computer – Windows 98 SE und 2000
Schalten Sie Ihren Computer ein und warten Sie den Bootvorgang ab. Achten Sie darauf, dass keine anderen Programme
laufen.
Stecken Sie den USB-Stecker
u
des GN 8110 USB in eine freie USB-Schnittstelle am Computer. Ihr Headset muss zu diesem
Zeitpunkt nicht angeschlossen sein. Wenn Windows den Anschluss des Geräts und damit neue Hardwarevoraussetzungen
erkennt, startet es automatisch den Hardwareassistent.
Der Hardwareassistent startet dreimal und installiert die folgenden Treiber:
•
USB Composite Device (INF\USB\INF)
•
USB Human Interface Device (INF\HIDDEV.INF)
•
USB Audio Device (INF\WDMA_USB.INF)
Diese Treiber sind typisch bereits in Windows vorhanden. Es ist keine zusätzliche Hardware erforderlich. Wenn Sie Ihr System
auf Windows 98 SE oder Windows ME aufgrüstet haben, benötigen Sie evtl. die Installations-CD.
Hardwareassistent – USB- Composite Device
1
Der Hardwareassistent zeigt an, dass er das neue USB Composite Device gefunden hat. Klicken Sie auf Weiter.
2
Der Hardwareassistent fordert auf, den besten Treiber für Ihr Gerät zu suchen oder den Treiber aus der angezeigten Liste
zu wählen. Wählen Sie Besten Treiber für Ihr Gerät suchen. Klicken Sie auf Weiter.
3
Windows sucht nun nach neuen Treibern an einer spezifischen Stelle. Entfernen Sie die Markierungen aller Felder. Klicken
Sie auf Weiter.
4
Der Hardwareassistent zeigt an, dass er zur Installation des besten Treibers für dieses Gerät bereit ist. Klicken Sie auf
Weiter, um den Treiber zu installieren.
Klicken Sie auf Beenden, wenn der Hardwareassistent die Installation abgeschlossen hat.
5
18 The Audio tab in the Multimedia Properties windows lets you adjust the Playback or speaker levels and the Recording or
microphone levels.
19 Click the Playback button in the Audio tab to open the Speaker window. These controls allow you to adjust the volume
output level for different sources independently. Most levels are adjusted by the Speaker or Wave sliders.
20 Click the Recording button in the Audio tab to open the Microphone window. Adjust the Volume sliders to the desired
levels.
Note:
These controls adjust the volumes, however, many other applications contain their own volume controls as well. These
independent applications may override the Windows controls and work independent of the GN 8110 USB sound controls.
Consult your software owners manual if you have any questions.
Frequently Asked Questions
I plugged the GN 8110 USB in but the sound is still coming through the sound card.
Go to Start/Settings/Control Panel. Double click on the Multimedia icon to bring up the Multimedia Properties windows. Click
on the Audio tab. Under Playback and Recording, choose the USB Audio Device as the preferred device. Select the Use only
preferred devices box. Click OK.
Why can’t I listen to my RealAudio files with GN 8110 USB?
USB audio devices do not always work with RealAudio players. This is due to the RealAudio software design. You can listen to
various digital audio files such as MP3 and Wave, through the USB using Microsoft’s MediaPlayer and other players.
Why can’t I listen to my music CDs through the GN 8110 USB?
Standard PC CD players do not support USB audio without additional software.
Why can’t I hear my voice when I record a voice file in the Sound Recorder?
Check that your speaker volume is set properly. Go to Start/Settings/Control Panel. Double click on the Multimedia icon to
bring up the Multimedia Properties window. Click on the Audio tab. Click the Playback button to open the Speaker window.
Be sure that the Speaker Volume slider is set at least to the middle and the Mute All box is not selected.
Check that your microphone volume is set properly. Go to Start/Settings/Control Panel/Multimedia Properties/Audio/Recording
to open the Microphone window. Be sure that the Microphone Volume slider is set at least to the middle of the control.
Record a new voice file. Replay the file. If you can hear your voice, recording is successful and the microphone is working
properly.
4
















