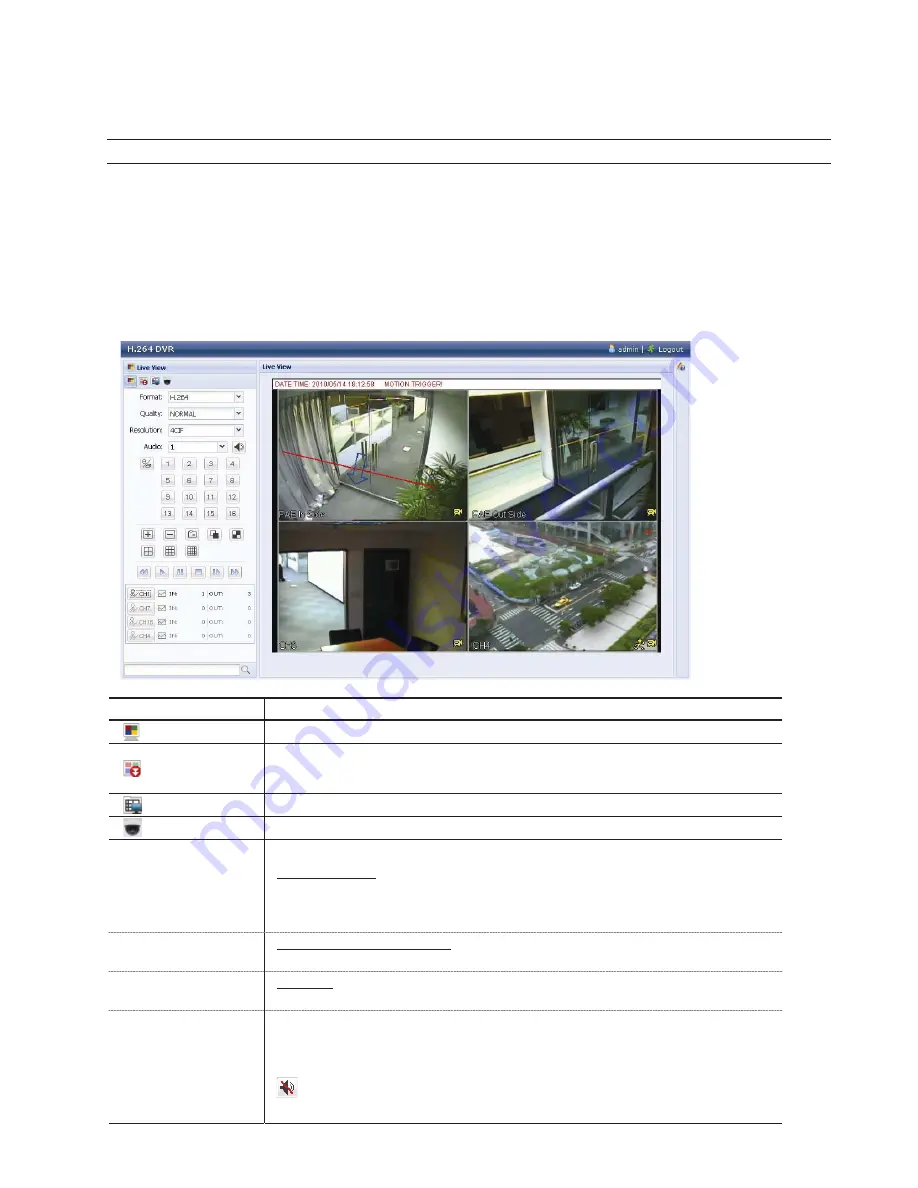
REMOTE OPERATION
45
6.2 IE Web Browser
You can view the images or operate your DVR with IE web browser.
Note:
The supported PC operation systems are Windows 7, Vista, XP and 2000.
Step 1: Key in the IP address used by your DVR in the URL address box, such as 60.121.46.236, and press Enter.
You will be prompted to enter the user name and password to access the DVR.
If the port number your DVR used is NOT 80, you need to key in the port number additionally. The format is
ipaddress
:
portnum
. For example, for IP address 60.121.46.236 and port No. 888, please key
in ”http://60.121.46.236:888” into the URL address box, and press “Enter”.
Step 2: Enter the user name and password, the same as the ones used at AP login, and click “OK”. You will see a
similar screen as the following when the login information is correct.
Icon
Description
Click to go to the live view of the DVR.
Click to enter the playback panel where you can search or select the event you want to play and
download to your PC simultaneously. For details, please refer to “6.2.1 Event Playback &
Download” at page 47.
Click to go to the detailed DVR setting.
Click to enter the PTZ mode.
Video / Audio Control
Format
H.264 / QuickTime
QuickTime is Apple Inc.’s multimedia software. You need to have QuickTime installed in you
operation system first. When “QuickTime” is selected, you will be promoted to enter the user name
and password to access the server of the DVR.
Quality
BEST / HIGH / NORMAL / BASIC
Select the image quality.
Resolution
4 CIF / CIF
Select the image resolution (4CIF: 704*480 / CIF: 352*240)
Audio
Select the audio channel you want for listening to the live audio.
Note: Your camera must support audio recording, and connect to the video channel
which supports audio recording and the audio input of the DVR. For details,
please refer to “1.3 Rear Panel” at page 2.
means mute.
To disable the mute status, click this icon again and select the audio channel you want.
Содержание SYNTC1104P
Страница 53: ...REMOTE OPERATION 48 6 2 2 IVS Statistics...






























