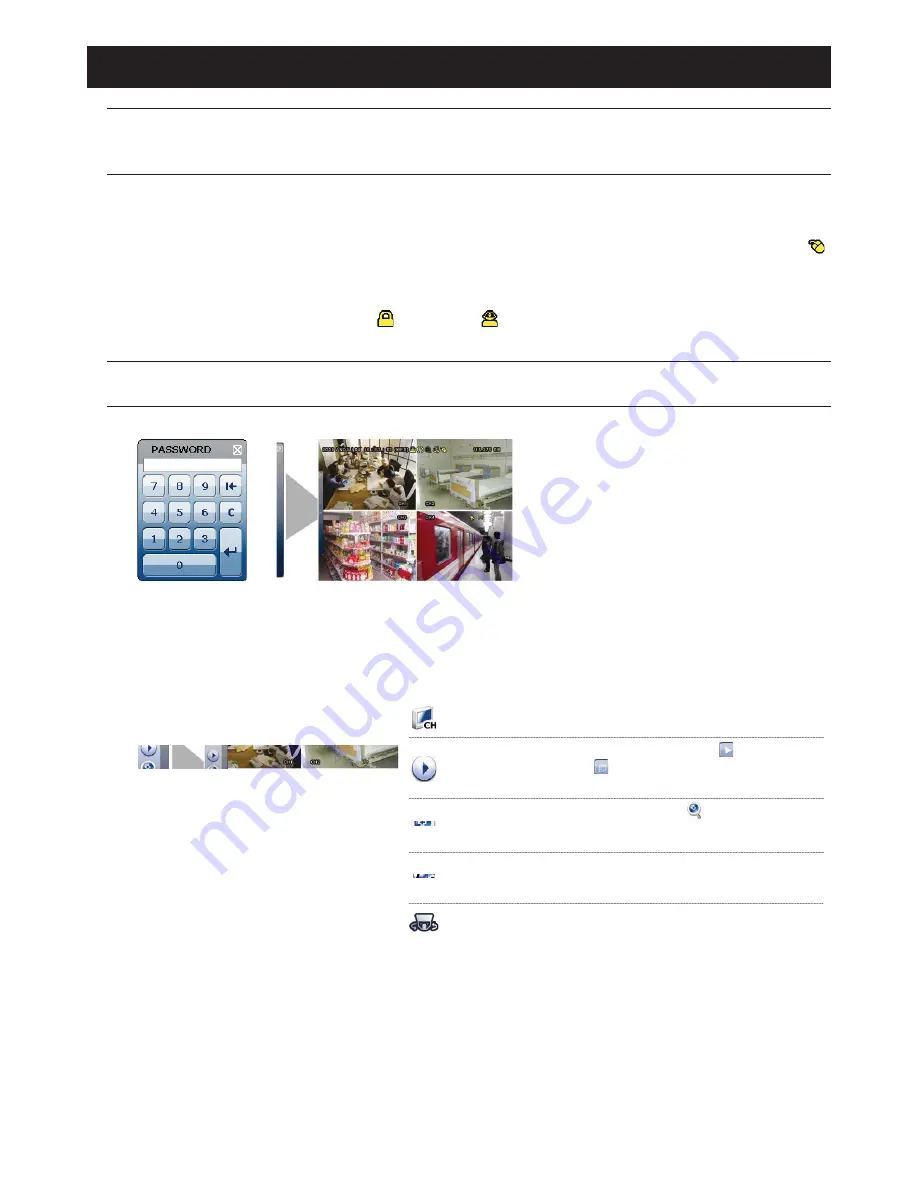
GUI DISPLAY WITH USB MOUSE CONTROL
9
3. GUI DISPLAY WITH USB MOUSE CONTROL
Note:
Two sets of graphical OSD are designed for this DVR series, and you’ll get one of them depending
on the model you have. Below shows one set of graphical OSD as an example. To know details
about the other set, please refer to “APPENDIX 7 GRAPHICAL OSD TABLE” at page 61.
3.1 Connect USB Mouse
Connect your USB mouse to one of the USB ports on the DVR front panel, and check if there’s a mouse icon (
)
on the screen, indicating the USB mouse is detected properly.
Move your mouse to enter the DVR password with the password keypad. The default administrator password is
0000
. The status will be changed from
(key lock) to
(administrator), and the quick menu bar appears on
the left side of the screen.
Note:
There are two user levels for DVR access which can be set in the main menu “SYSTEM”
Æ
“TOOLS”.
For details, please refer to “5.3.1 TOOLS” at page 17.
Password Input
Quick Menu: Close
3.2 Quick Menu Bar
Move to the arrow mark to extend the quick menu bar and show the five functions as follows:
Quick Menu: Open
Click to show the channel switch panel and select the channel you want.
For details, please refer to “3.2.1 Channel Switch” at page 10.
Click to display the playback control panel, and click
to play the latest
recorded video clip, or click
to enter the search list. For details,
please refer to “4.3 Playback” at page 12.
Switch to the channel you want first, and click
to enter the zoom-in
mode. In this mode, click and drag the red frame on the bottom left of the
screen to move to the place you want to see. To exit this mode, click
7
.
Click to select the audio channel you want:
In the live mode, only the live audio channels can be selected.
In the playback mode, live and playback audio channels can be selected.
Click to enter the PTZ mode and show the PTZ camera control panel. For
details, please refer to “3.2.2 PTZ Control Panel” at page 10.
Содержание SYNTC1104P
Страница 53: ...REMOTE OPERATION 48 6 2 2 IVS Statistics...















































