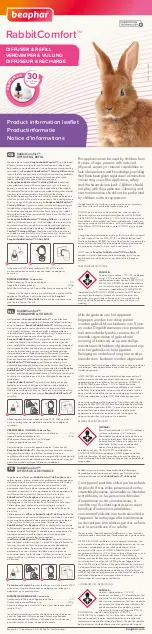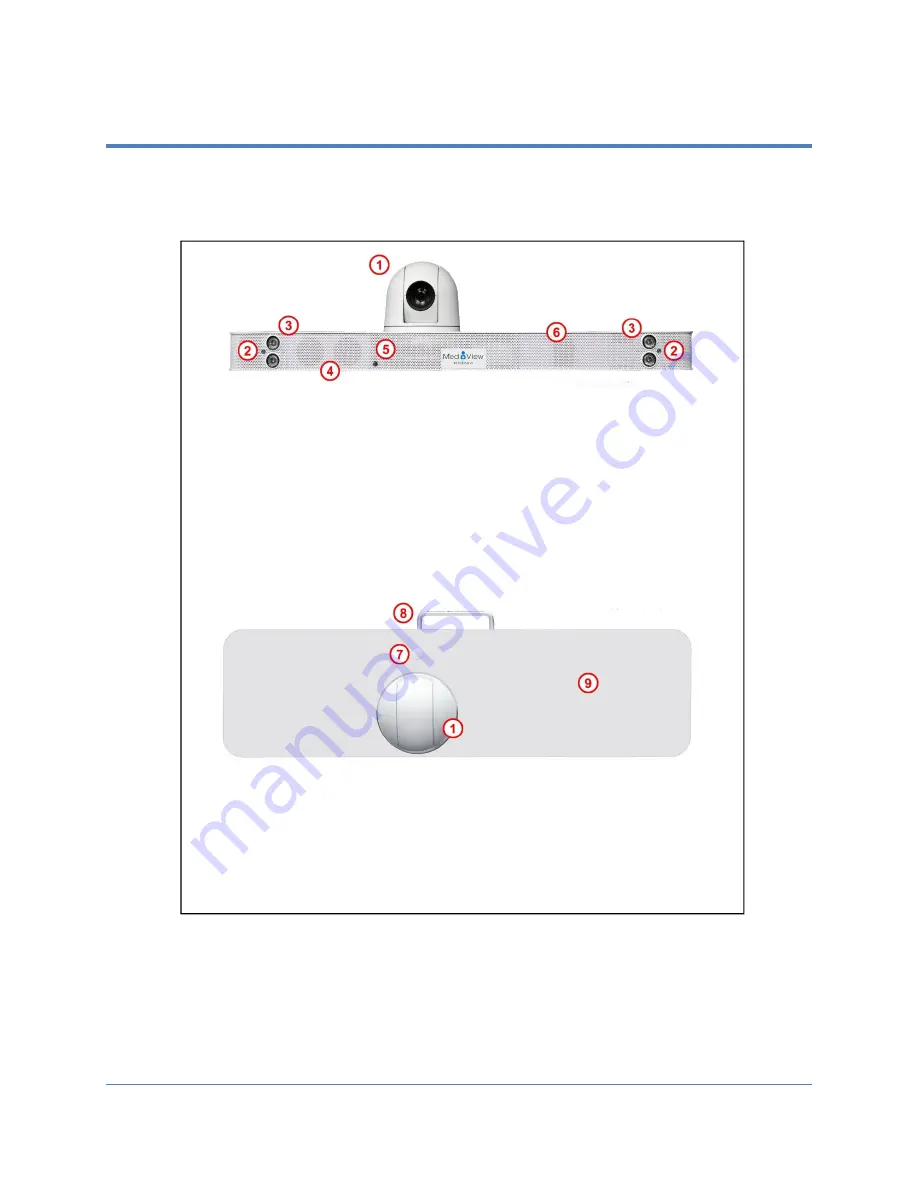
Copyright 2021 Iron Bow Technologies
9
System Description
The primary components of the MedView are shown below:
Figure 2. MedView system components
Description:
1.
30X/12X Optical/Digital Pan/Tilt/Zoom Camera
2.
Low Light Level Detector
3.
Infra-Red Illuminator
4.
Integrated System Speakers
5.
Call Status Indicator
6.
Integrated Microphone
7.
Removable cap to access camera inversion switch
8.
Cable Tie Bar
9.
Integrated Cisco Webex Room Kit Plus (In custom enclosure)