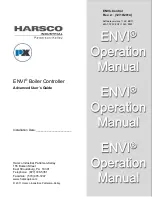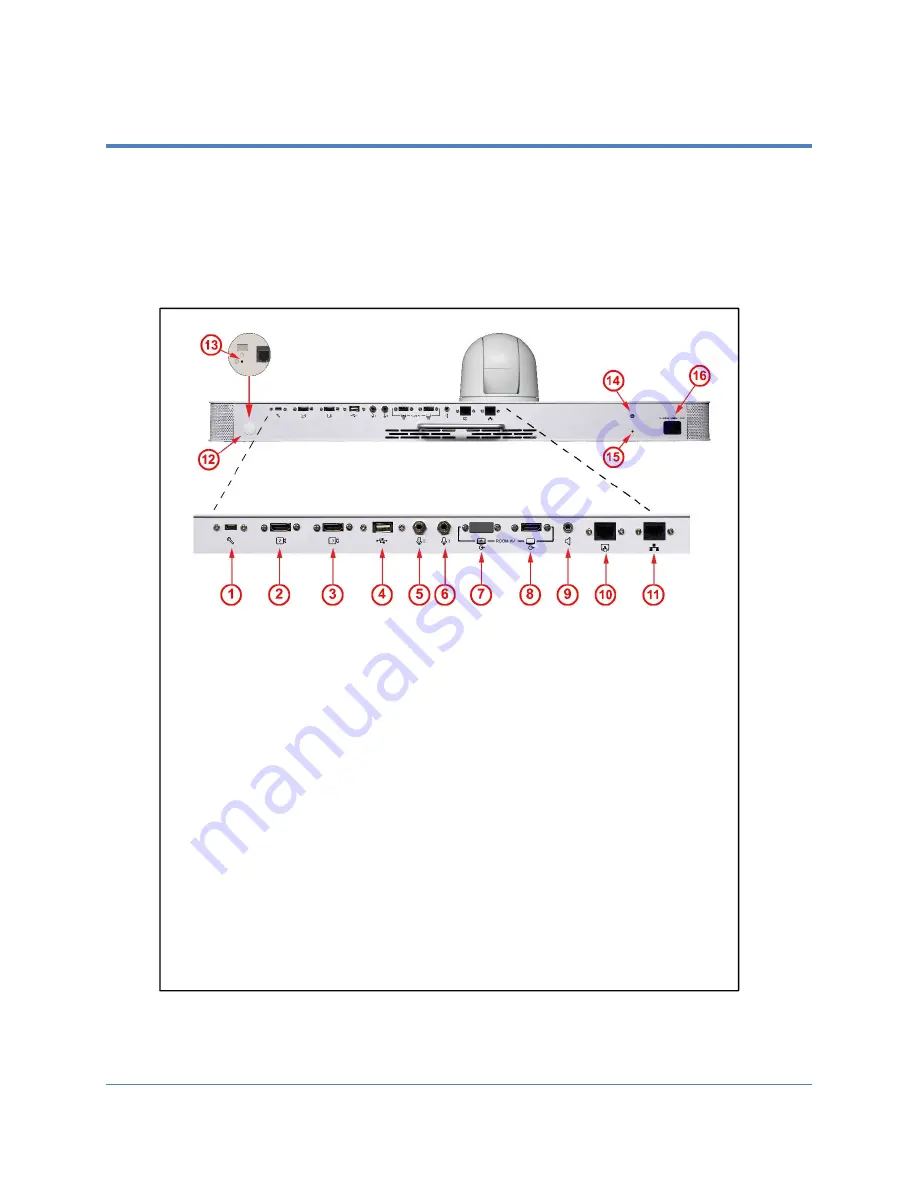
Copyright 2021 Iron Bow Technologies
21
System Connections
The MedView incorporates multiple ports on the rear of the chassis for connecting to
power, network and system signal inputs/outputs. Please note ports and controls are
designated for engineering usage. The USB 2 Port is designated for optional Iron Bow
peripherals and should only be used with the appropriate equipment connected. Refer to
accessories for connection details.
Description:
1.
Codec maintenance port (engineering usage only)
2.
Presentation source Input #2 (HDMI)
3.
Presentation source Input #3 (HDMI)
4.
USB2 Connection for peripheral devices (e.g. Tethered Controllers)
5.
Auxiliary Microphone input #2 (4 pole 3.5mm jack – Cisco Spec.)
6.
Auxiliary Microphone Input #3 (4 pole 3.5mm jack – Cisco spec.)
7.
No Connection (Only used in MedView model MEDVIEW-C-30XS-A01)
8.
Master System Output (HDMI)
9.
Line level audio output (3 pole 3.5mm jack – disables internal speakers)
10.
Cisco Touch 10 Control Panel Input (RJ45)
11.
10/100/1G Ethernet Port (RJ45)
12.
Codec reset removable access plug (engineering usage only)
13.
Codec reset switch (engineering usage only)
14.
Master audio output level (factory preset – engineering usage only)
15.
Auto-switch LED power indicator (engineering indicator only)
16.
AC Power input 100/240 volt 50/60Hz (IEC)
Figure 19. MedView System Connections