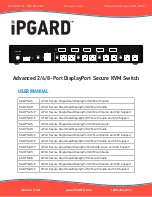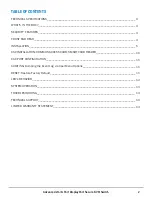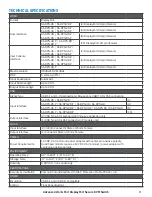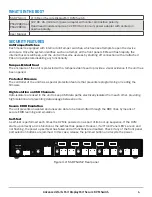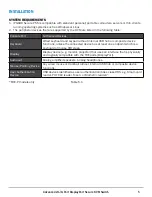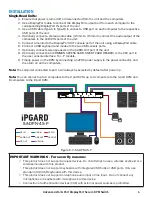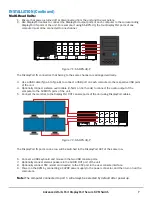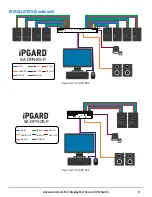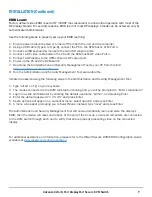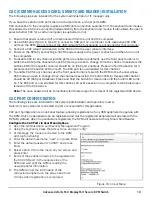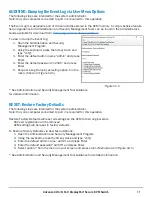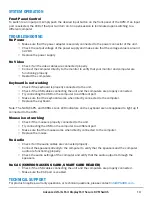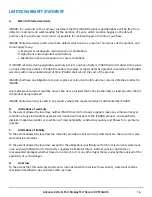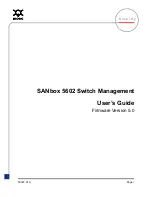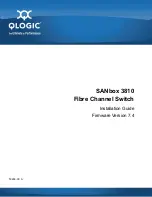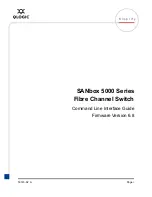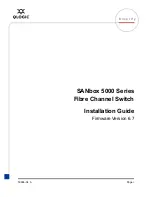13
Advanced 2/4/8-Port DisplayPort Secure KVM Switch
SYSTEM OPERATION
TROUBLESHOOTING
TECHNICAL SUPPORT
• Make sure that the power adapter is securely connected to the power connector of the unit.
• Check the output voltage of the power supply and make sure that the voltage value is around
12VDC.
• Replace the power supply.
• Check if all the video cables are connected properly.
• Connect the computer directly to the monitor to verify that your monitor and computer are
functioning properly.
• Restart the computers.
• Check if the keyboard is properly connected to the unit.
• Check if the USB cables connecting the unit and the computers are properly connected.
• Try connecting the USB on the computer to a different port.
• Make sure that the keyboard works when directly connected to the computer.
• Replace the keyboard.
• Check if the mouse is properly connected to the unit.
• Try connecting the USB on the computer to a different port.
• Make sure that the mouse works when directly connected to the computer.
• Replace the mouse.
• Check if all the audio cables are connected properly.
• Connect the speakers directly to the computer to verify that the speakers and the computer
audio are functioning properly.
• Check the audio settings of the computer and verify that the audio output is through the
speakers.
• Check if the USB cables connecting the unit and the computers are properly connected.
• Make sure the CAC port is enabled.
For product inquiries, warranty questions, or technical questions, please contact
.
Note: The NUM, CAPS, and SCROLL Lock LED indicators on the keyboard are not supposed to light up if
connected to the KVM.
Front Panel Control
To switch to an input port, simply push the desired input button on the front-panel of the KVM. If an input
port is selected, the LED of that port will turn on. An open session is terminated upon switching to a
different computer.
No Power
No Video
Keyboard is not working
Mouse is not working
No Audio
No CAC (COMMON ACCESS CARD, SMART CARD READER)