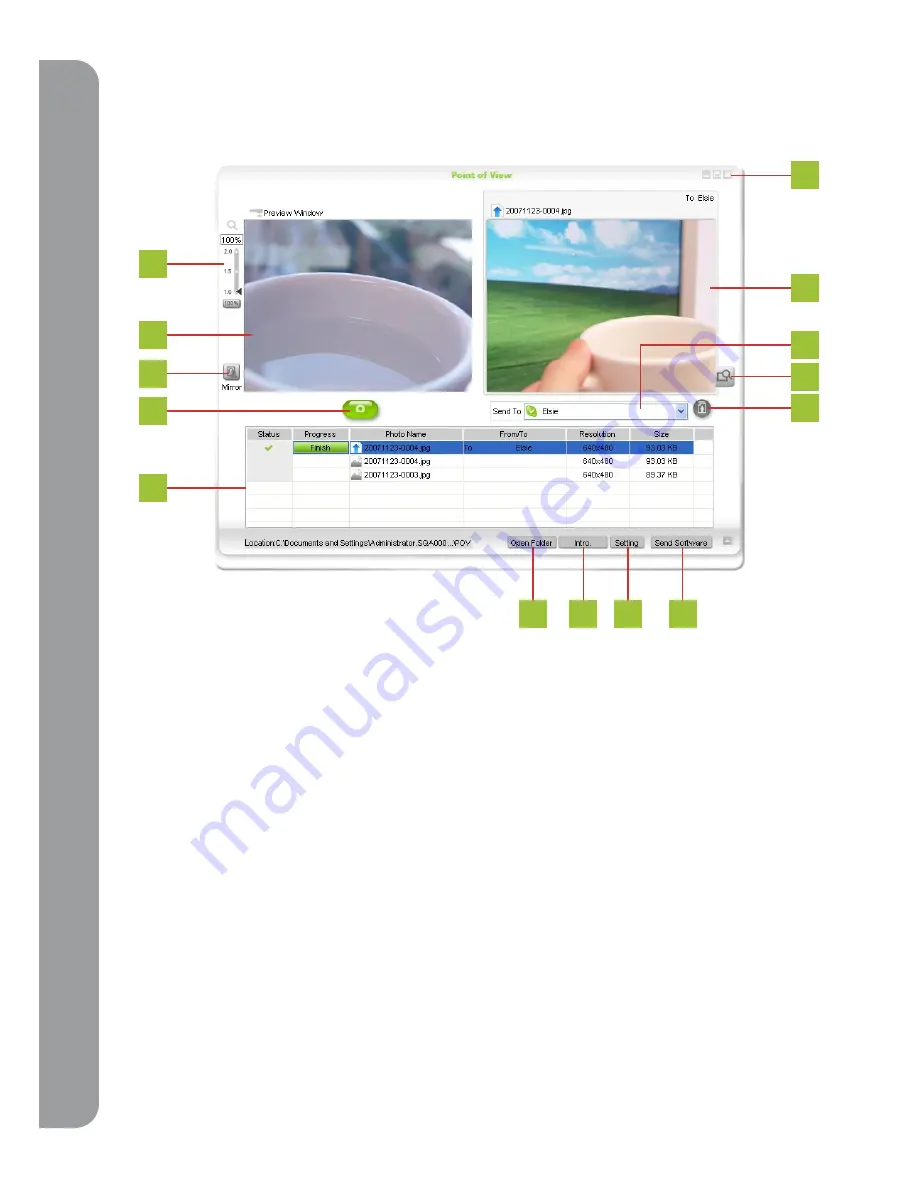
017
Poin
t of
Vie
w ad
vanc
ed oper
ation
5. Advanced Applications of the PoV
5-1 Point of View main window
A. Adjust screen:
You can close or minimize the screen to fits your needs.
B. PoV display window:
Use this window to preview your image. Adjust the focus ring on your PoV and compose
the image with ease using this window to guide the perfect shot.
C. Photo review window:
Displays the latest captured image or most recent photograph sent by another PoV user.
D. Digital zoom:
Use the slider or enter the exact digital zoom amount (from 100%-200%) with the digital zoom
tool. The digital zoom is not available when the images resolution is set to 800x600 or greater.
E. Mirror:
Reflects the image horizontally.
F. view photo:
Previews the image with a default viewer and displays the file resolution.
G. ”Capture photo” button:
Use this button as an alternative to pressing the snapshot button on the PoV camera. A
convenient way to use the PoV as a handheld camera.
H. Skype contact list:
When you’re logged onto Skype, your contact list will appear in this drop down list. You can
send photos immediately to members in your contact list by selecting a contacts Skype ID and clicking “send
photo” button.
The recipient must also be running the “Point of View” software. You may freely distribute the “Point of View”
software to friends, family and contacts who use Skype.
I. ”Send photo” button:
Use this button as an alternative to pressing the ‘send photo’ button on your PoV Camera.
J. History:
A history of all images taken or sent are listed.
K. ”open folder”:
Opens the folder where your PoV images are stored. By default, the images are saved in “PoV”
folder located in My Document\ My Picture ( my document\ my picture \ pov)
L. “Intro”:
View an introduction of the PoV.
M. ”Setting”:
Used to adjust general settings, activate “Remote Monitor”, image control and effects.
N. ”Send Software”:
In order to fully enjoy the enhanced features of the PoV, the sender and recipient must both
have the “Point of View” software. Users can send the software to their Skype contacts by following the “Send
Software” proced
D
E
B
G
J
A
C
F
I
H
K
L
M
N





























