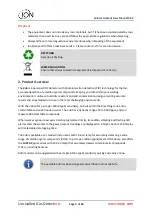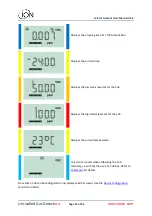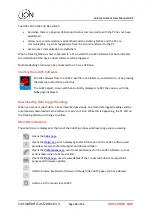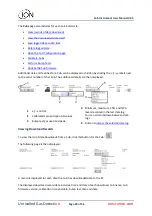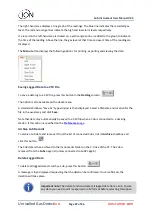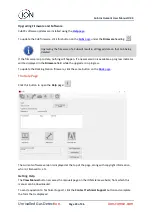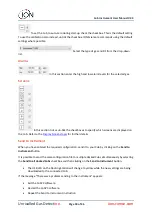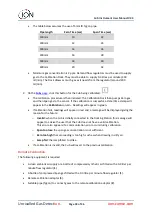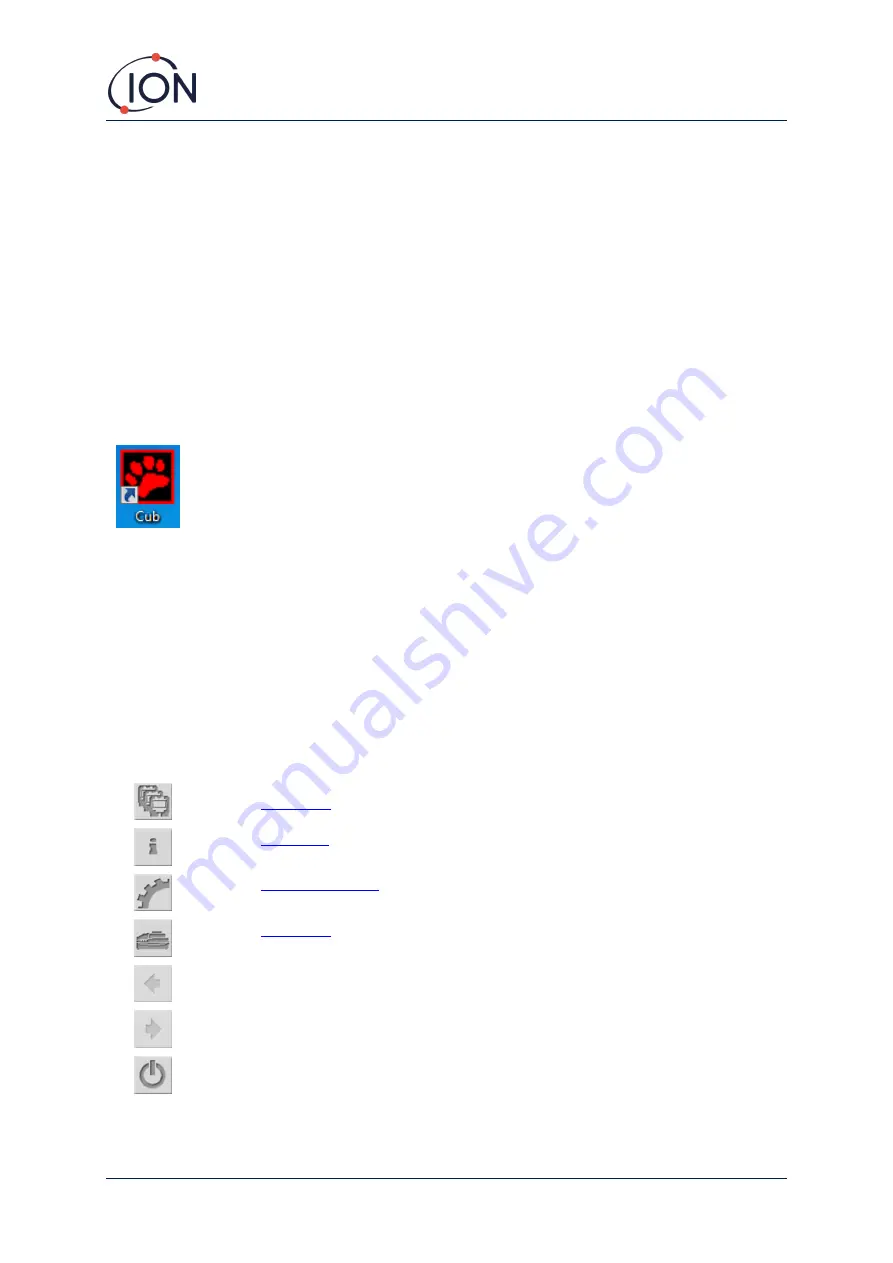
Cub Instrument User Manual V2.4
Unrivalled Gas Detect
ion.
Page 18 of 46
ionscience.com
The USB LED on the Cub Doc will be:
•
Red when there is a physical USB connection but communication with the PC has not been
established.
•
Yellow once communication is established and the Docking Station and the PC are
communicating, e.g. while logged data from the Cub is transferred to the PC.
•
Green once communication is established.
When a Docking Station is first connected to a PC on which the CubPC software has been installed,
the installation of the device driver software will be triggered.
Multiple Docking Stations can be connected to a PC via a USB hub.
Starting the CubPC Software
Run the software from the CubPC .exe file in the folder you installed it in, or by pressing
the desktop or Start Menu shortcut.
The CubPC splash screen will then be briefly displayed. CubPC then opens, with the
Cubs
page displayed.
Downloading Data Logged Readings
When you connect your Cub to a PC as described previously, any fresh data logged readings will be
automatically downloaded as the software ‘reads’ your Cub. While this is happening, the PC LED on
the Docking Station will change to yellow.
Main Menu Buttons
These buttons are displayed at the top of the CubPC window, whichever page you are viewing:
Opens the
Opens the
, which displays general information on the CubPC software and
provides access to technical support and documentation.
Opens the
, used to set preferences for the CubPC software, such as
actions taken when Cubs are docked.
Opens the
, used to view details of the connected Cub Docs and perform
purges and firmware updates.
Used to browse backward and forward through the CubPC pages you have viewed.
Used to exit from and close CubPC.