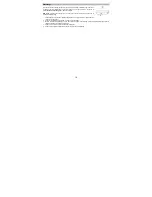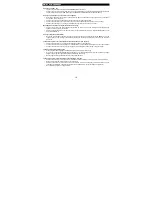4
Connecting to Wi-Fi
1. Turn on Air Copy and wait approximately 16-20 seconds until the
wireless indicator blinks.
2. Search for the
Direct-xxxxxx-AirCopy
network.
Note
: “xxxxxx” is a 6-digit random number assigned to the network.
3. Input the 8 digit passcode, “
12345678
”.
Important Notes:
•
The wireless indicator on Air Copy will become a solid blue light when
connected to a wireless network.
•
Ensure Air Copy is within 60-100 feet of your device.
•
Up to 8 people can be connected at once to a device.
•
Every time you power on, you will need to direct your device to Air Copy’s Wi-Fi network.
Scanning and Saving Images
•
Make sure your document is thin enough to fit in the FEED SLOT or the
included photo sleeve. Acceptable scan thickness is 0.08~0.6mm (using
the supplied photo sleeve).
•
Do not scan more than one page at a time; otherwise the extra pages may
not feed properly.
1. Prepare your image or document for scanning:
•
Paper/Photo:
Place the paper into the FEED SLOT with the surface
to be scanned facing up. Adjust the PAPER GUIDE so it rests
against the left edge of the paper.
2.
Adjust the scan resolution:
•
For iPad, iPhone, iPod touch and Mac computers
, press the
Settings
option in the app to set the scan resolution,
Standard
(300 dpi)
or
Fine
(600 dpi), then press the SCAN button. The photo or document
will be pulled through the scanner. Preview your scan in the app and
then press SAVE to save your results to your photo library or press
CANCEL to re-scan.
•
For Android devices
, press either the Settings icon or Menu button to set
the
Resolution
(
Standard
or
Fine
), and then set the
Save to location
(
Internal Memory
or
SD Card
).
•
For Windows devices
, swipe in from the right side or move the cursor to
the upper-right or lower-right of your device’s screen to reveal the menu
bar, then set the
Resolution
(
Standard
or
Fine
).
•
For Mac and Windows
, choose the file format (JPEG or PDF) you want
to save.
Содержание Air Copy
Страница 40: ...www ionaudio com MANUAL VERSION 1 6 ...