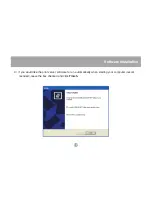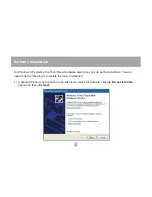Содержание GMFPSU01
Страница 1: ...User Manual GMFPSU01 USB Print Server ...
Страница 2: ......
Страница 7: ...7 System Requirements This USB print server supports Windows 2000 XP Printer with USB connection ...
Страница 11: ...11 Software Installation 3 Choose a language to use for installation and click OK ...
Страница 12: ...12 Software Installation 4 Click Next at the first screen of the setup wizard ...
Страница 13: ...13 Software Installation 5 Choose a folder to install the print server software or just click Next ...
Страница 14: ...14 Software Installation 6 Choose a folder in the start menu to launch the software from or just click Next ...
Страница 16: ...16 Software Installation 8 When the installation is complete click OK ...
Страница 21: ...21 Software Installation 4 Click Finish to complete the Found New Hardware wizard ...
Страница 31: ...31 Software Configuration 10 Click OK to confirm that the printer is in your favorites list ...
Страница 43: ......
Страница 44: ...Contact Info Hubble Irvine CA 92618 P 949 453 8782 F 949 453 8785 www iogear com ...